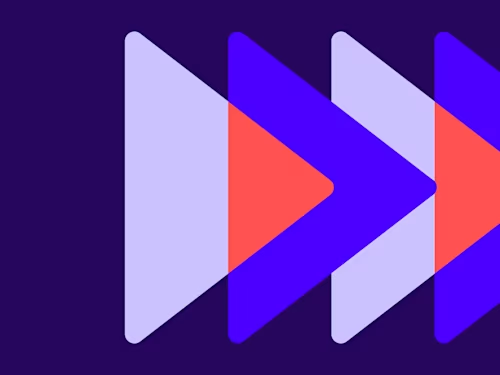無料で電子印鑑を作る方法 - Word・Excelで作成してみよう
ここ数年で普及している「電子印鑑」。実はMicrosoftのWord(ワード)やExcel(エクセル)を使って簡単に作成できることをご存知ですか?本記事では、無料で電子印鑑を作成する方法をステップバイステップで解説します。
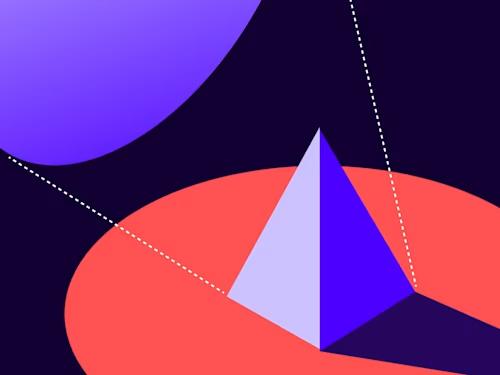
PDFなどの電子文書に押印が必要な場合、皆さんはどうしていますか?まずはプリントアウトして、押印し、その後スキャンしてPDFに変換する方法が一般的です。しかし、この方法では時間も手間もかかり、プリンターやスキャナーがない環境ではすぐに対応できません。そこで活用したいのが「電子印鑑」です。
電子印鑑とは、PCやモバイル端末からWordやExcel、PDFなどの電子文書に押印できる印鑑データのことで、業務効率化やコスト削減を図り、ハンコの押し間違えといったミスを軽減することができます。
でも電子印鑑の作り方がわからない、という方もいらっしゃるのではないでしょうか。実は、電子印鑑はMicrosoft WordやExcelで簡単に作成することができます。本記事では、WordやExcelを使って(しかも、無料で!)電子印鑑を作成する方法をステップバイステップで解説します。
ーーーーーーーー 目次 ーーーーーーーー
ーーーーーーーーーーーーーーーーーーーー
Microsoft WordやExcelで電子印鑑を作成する方法
1. 図形(印鑑の枠)を作成
WordでもExcelでも作り方はほとんど同じですが、今回はWordで電子印鑑を作成してみます。
まずは、新しいドキュメントを開きます。次に、上部の [挿入] タブから [図形] を選択し、円形を作成します。これが印鑑の外周となります。四角形の印鑑を作成する場合は、四角または長方形を選びます。
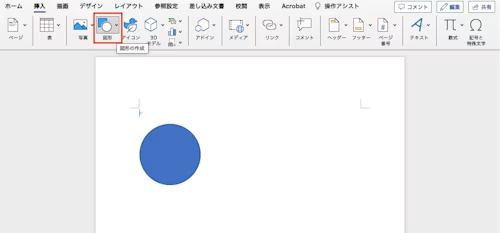
2. 図形を調整
[図形の書式設定] を選択し、[塗りつぶし] 設定を「塗りつぶし」から「塗りつぶしなし」に変更します。また、[線] は赤色を選択します。合わせて線の太さ(幅)も調整しておきましょう。
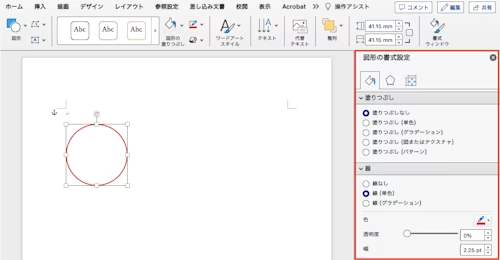
3. ワードアート(文字)を作成
[挿入] タブから [ワードアート] を選択します(1, 2で作成した図形はひとまず置いておきます)。任意の文字デザインを選び、テキスト(名字)を入力します。その後、[図式の書式設定] で以下の項目を調整します。
文字の色:塗りつぶし(単色)、赤
文字の輪郭:線なし
影:影なし
文字列の方向:垂直(縦書き)
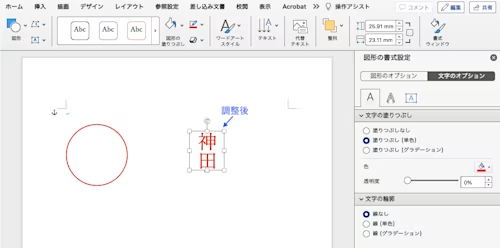
4. 円形に文字を重ねて調整
2. で作成した円形の上に、3. で作ったワードアートをドラッグ&ドロップで重ねます。円形の中にテキストがうまく収まるよう、テキストのフォントサイズを変更したり、位置を調整します。
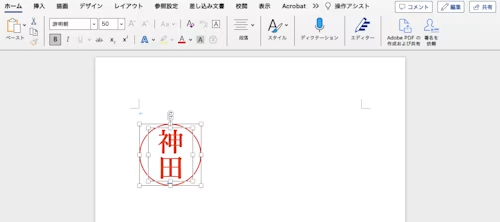
5. グループ化して印章を作成
円形とテキストボックスの両方を選択し、右クリックして [グループ化] を選びます。これにより、枠と文字が一体化し、ずれることがなくなります。
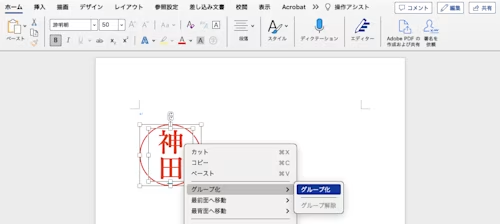
6. 電子印鑑が完成
これで電子印鑑のデータは完成です。最後に、[図として保存する] を選択して、データを保存します。この時、ファイルの種類は [PNG] を選択します(ファイル名は「○○○.png」となります)。こうすることで、背景を透過させることができます。
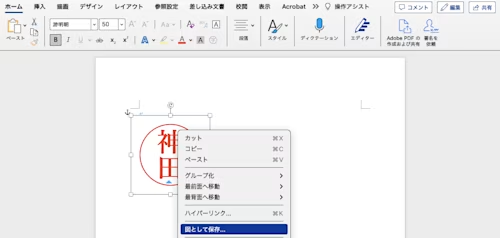
実際にWordやExcel、PDFなどの電子文書に押印する際は、保存したデータを挿入するだけです。一度作成してしまえば何度でも利用できるため、便利です。文字の位置がずれている場合は、4. の操作をやり直して調整します。
また、Wordでは電子印鑑のデータが文中にしか挿入できないケースがあります。この場合、画像を右クリックして、[文字列の折り返し] から [テキストの前面へ移動] を選べば、文字の上に配置できるようになります。
実際の印影から電子印鑑を作成する方法
ハンコが手元にある場合は、実際の印影をスキャンまたは撮影して電子印鑑を作成することもできます。ここでは、Excelを使った電子印鑑の作成方法を紹介します。
1. 白い紙にハンコを押す
お手持ちのハンコを白い紙に押します。この際、インクが滲んでしまったり、かすれてしまったりと、印影が不鮮明なものにならないよう注意してください。
2. スキャナーまたは撮影してデータ化
押印した紙をスキャナーで取り込むか、スマートフォンのカメラなどで撮影します。カメラで撮影する場合は、影が写り込まないように注意し、真上から撮影しましょう。
3. データをExcelに取り込む
Excelを開きます。[挿入] タブで画像を選択し、[図をファイルから挿入] からスキャンまたは撮影した画像を取り込みます。
4. 画像の加工
[図の書式設定] から [トリミング] を選択し、不要な部分を切り取ります。データを取り込む前にトリミングしても問題ありません。
次に、[背景の削除] を選択します。紫色になっている部分が透過されますが、自動認識されない場合は、「保持する領域としてマーク」、「削除する領域としてマーク」から手動で調整します。問題なければ、[変更を保持] を選択します。これで、画像が完成です。
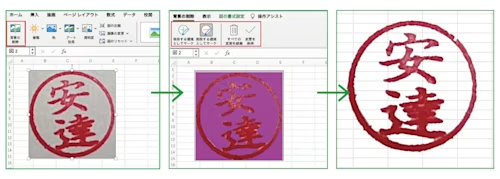
5. 画像データの保存
最後に画像を選択したまま右クリックし、[画像として保存] を選択します。 保存の際は、拡張子を必ず「.png」にするよう注意しましょう。
セキュリテイも安心!作成不要の電子印鑑とは?
以上ご紹介したように、電子印鑑はWordやExcelで簡単に作成することができます。高度なスキルを必要とせず、追加コストもかかりません。社内で回覧する文書への確認印や認印など、法的効力を必要としない利用用途であれば、こうした電子印鑑を使うことで、押印業務を簡素化し、手間やコストを大幅に削減できます。
しかし、誰でも簡単に作成できるため、セキュリティが万全とは言えず、悪用やなりすましなどのリスクもあります。証拠力が求められる契約書などの社外文書では、識別情報や改ざん防止機能を持つ電子印鑑の利用を検討しましょう。
ドキュサインの電子署名(製品名:Docusign eSignature)は「電子印鑑」機能を備えており、使用した印影イメージのほか、いつ誰が押印したかといった情報が完了証明書に記録され、改ざんされないよう押印済みの文書とともにクラウド上に安全に保管されます。一から電子印鑑を作成する必要はなく、わずか数クリックで利用できます。例えば、氏名印の場合、「名字」を入力するだけで自動生成されます。そのほかに、日付印、社印や部署印などにも対応しています。
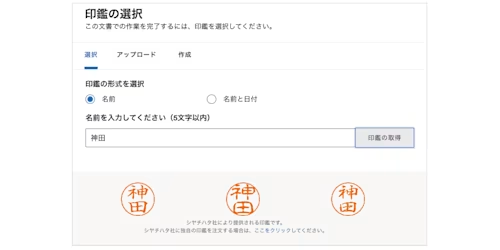
ご自身の文書に押印するだけでしたら、いつでも無料で利用可能です。フリーアカウントの作成方法はこちらをご覧ください。(参考:無料ではじめるドキュサイン - アカウントの種類と取得方法)
また、契約書など相手方(契約先)に署名や押印を依頼する場合は、有料プランをご検討ください。まずは試してみたいという方のために、30日間の無料トライアルもご用意しています。この機会に簡単・便利な『ドキュサインの電子印鑑』をぜひご体験ください。
おすすめ記事:電子印鑑のキホンー種類やメリット、使い方を解説!
※本記事で紹介している電子印鑑の作成方法は、使用しているWordおよびExcelのバージョンによって操作方法が異なる場合があります。
関連記事
 契約の基礎知識2025年3月6日公開済み
契約の基礎知識2025年3月6日公開済み 契約の基礎知識2025年3月6日公開済み
契約の基礎知識2025年3月6日公開済み契約書に「割印」は必要?割印の効力と正しい押し方とは
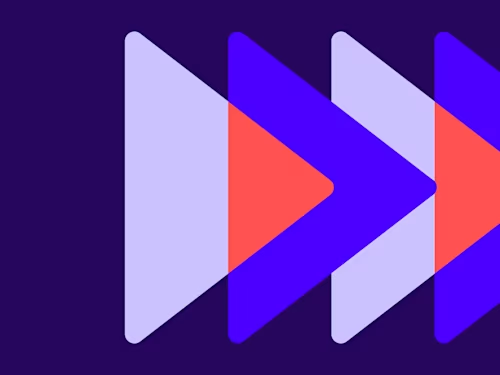 契約の基礎知識2024年12月27日公開済み
契約の基礎知識2024年12月27日公開済みDXによる攻めの契約管理実践編(3)契約管理段階のDX

契印とは?割印との違いや正しい押し方を解説!

契約書に「割印」は必要?割印の効力と正しい押し方とは