
Docusign Maestro: Tipps für eine optimierte Einrichtung und einen optimierten Workflow
Hier finden Sie alles, was Sie wissen müssen, bevor Sie mit dem Aufbau Ihres ersten Docusign Maestro-Workflows für intelligentes Vertragsmanagement beginnen.

Im Folgenden erfahren Sie, was Sie wissen müssen, bevor Sie mit der Erstellung Ihres ersten Docusign Maestro-Workflows beginnen. Maestro ist ein zentraler Plattformdienst, der Teil von Docusign IAM ist und Ihrem Team hilft, benutzerdefinierte Workflows zu erstellen, indem er alle scheinbar separaten Teile des Vereinbarungsprozesses zu einem zusammenhängendem Workflow verbindet - und das alles, ohne eine einzige Zeile Code zu schreiben.
Typische Anwendungsfälle
Hier sind einige beliebte Anwendungsfälle, die Unternehmen einsetzen können:
Automatisieren Sie den Einzug von Kundenzahlungen: Automatisieren Sie Kundenzahlungen mithilfe von Webformularen und eSignature, um Zahlungsinformationen zu erfassen, und stellen Sie dann eine Verbindung zu Drittanbieteranwendungen wie Salesforce her, um CRM-Datensätze zu aktualisieren, und zu Google Drive, um unterzeichnete Verträge zu archivieren.
Kontopflege: Verwenden Sie ein Webformular zur einfachen Erfassung von Kundeninformationen und verwenden Sie die aktualisierten Informationen (z. B. Adresse, Rechnungsdaten usw.), um den Schritt der Identitätsüberprüfung (IDV) auszufüllen, damit der Kunde die Aktualisierung seiner Daten abschließen kann.
Einbindung neuer Mietobjekte. Ein Immobilienverwaltungsunternehmen sammelt die Unterschriften der Eigentümer über eSignature und speichert diese unterzeichneten Dokumente dann in Google Drive, damit das interne Team Maßnahmen ergreifen kann, bevor es diese Dokumente an einzelne Mitarbeiter des Verwaltungsunternehmens weitergibt, die sie mit eSignature unterzeichnen.
Einige Dinge die zu beachten sind
Vorlagen und Web Forms
Zwei wichtige Komponenten von Maestro sind Docusign-Vorlagen und Web Forms, die beide für den Vereinbarungsprozess unerlässlich sind, da sie Ihnen helfen, die Datenerfassung zu rationalisieren, Überflüssige Aufgaben für Ihre Unterzeichner zu beseitigen und Unterschriften schneller zu sammeln.
Vorlagen sind Entwürfe für wiederholbare Umschläge, die den Versandprozess rationalisieren, so dass Sie schneller Unterschriften sammeln können. Um die Verwendung von Docusign-Vorlagen zu erlernen, bieten wir eine Vielzahl von Anleitungsmaterialien, Anleitungsvideos und informativen Supportanleitungen:
Vorlagen-Bibliothek: Laden Sie kostenlose Vorlagen für Ihre Branche und bestimmte Anwendungsfälle herunter und laden Sie sie dann in Ihr Konto hoch, um sie zu verwenden.
In diesem Video erfahren Sie, wie man ganz einfach eine Vorlage erstellt.
Mit Web Forms können Sie Daten erfassen und Inhalte dynamisch in zu unterzeichnende Verträge einfügen - alles von einer URL aus, die Sie per E-Mail, Website oder SMS an Ihre Kunden weitergeben können.
Nutzen Sie das Docusign App Center
Maestro lässt sich in gängige Anwendungen integrieren, die Sie möglicherweise bereits nutzen und die Sie im neuen Docusign App Center finden - wie Salesforce, Google Drive, Dropbox, Stripe, ServiceNow und HubSpot.
Fügen Sie diese Anwendungen mit Maestro nahtlos in Ihren Vertragsworkflow ein und beseitigen Sie so die Komplexität und Engpässe, die durch das Zusammenfügen separater Systeme im Vertragsprozess entstehen.
Maestro Benutzerberechtigungen
Für die Erstellung von Vereinbarungsworkflows mit Maestro sind bestimmte Benutzerberechtigungen erforderlich. Standardmäßig verfügen alle Kontoadministratoren über die erforderlichen Berechtigungen. Beachten Sie jedoch, dass einzelne Kontobenutzer sich bei ihrem Kontoverwalter erkundigen müssen, um sicherzustellen, dass sie für die Verwendung von Maestro freigeschaltet sind.
In diesem Support-Leitfaden erfahren Sie, wie Sie Benutzerberechtigungen für Maestro festlegen.
Workflow Teilnehmer und Ausgangsvariablen
Wenn Sie einen Maestro-Workflow erstellen, müssen Sie die verschiedenen Rollen der Teilnehmer und alle Daten berücksichtigen, die ihnen zu Beginn des Vereinbarungsprozesses zur Verfügung gestellt werden müssen. Startvariablen sind diese wichtigen Informationen, die von einem Schritt zum nächsten in Ihrem Maestro-Workflow weitergegeben werden.
Beachten Sie die folgenden Fragen, die Ihnen bei der Erstellung von Startvariablen helfen sollen:
Wer in Ihrem Unternehmen benötigt Informationen in einer Vereinbarung?
Welche wichtigen Informationen, z. B. Name und E-Mail, sollten in jedem Schritt des Vereinbarungsprozesses vorausgefüllt werden?
Tipps & Tricks um einen Maestro workflow aufzusetzen
Wir führen Sie Schritt für Schritt durch einige bewährte Verfahren zum Aufbau eines Maestro-Workflows. Vertiefen Sie sich in den Abschnitt, der am besten zu Ihren Interessen passt, je nachdem, welche Arbeitsschritte Sie planen.
Erstellen Sie workflow-spezifische Web Forms
Um Web Forms in Ihrem Maestro-Workflow einsetzen zu können, müssen Sie zunächst eine workflow-spezifische Kopie eines vorhandenen Webformulars erstellen.
Navigieren Sie in der oberen Navigation zu Vorlagen und suchen Sie dann Meine Web Forms unter dem Abschnitt Webformulare in der unteren linken Navigation zu Vorlagen.
Wählen Sie das Webformular, das Sie für Ihren Maestro-Workflow duplizieren möchten, indem Sie auf die drei Punkte auf der rechten Seite klicken, und klicken Sie dann auf Workflow-Version erstellen.
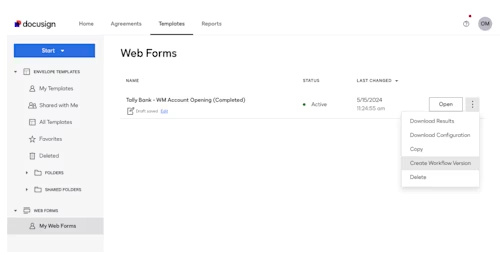
Beachten Sie, dass Ihr Workflow Copy Web Form unter Status als „Inaktiv“ angezeigt wird. Sie müssen es öffnen, um es zu aktivieren, indem Sie “Öffnen” wählen.
Jetzt sehen Sie Ihr workflow-spezifisches Webformular. Hier können Sie es nach Belieben bearbeiten, indem Sie die einzelnen Gliederungspunkte auf der linken Seite des Menüs auswählen. Sobald das Formular an einer für Ihren Maestro-Workflow geeigneten Stelle platziert ist, klicken Sie auf die Schaltfläche Aktivieren. Jetzt ist es bereit für den Einsatz in Ihrem Maestro-Workflow.
Startvariablen definieren
Startvariablen stellen dynamische Eingaben in Ihrem Maestro-Workflow dar, die wichtige Informationen von einem Schritt Ihres Workflows zum nächsten austauschen können. Darüber hinaus können Sie zu Beginn Ihres Workflows eine neue Startvariable erstellen, insbesondere wenn es sich um den ersten Schritt handelt, da Sie dann keine zuvor erstellten Variablen zur Auswahl haben.
Beachten Sie, dass Sie bei der Definition einer Startvariablen nicht unbedingt die Identitätsüberprüfung (IDV) als Maestro-Workflow-Schritt verwenden müssen; Sie können eine Startvariable auch mit anderen Workflow-Schritten definieren.
Die folgenden Schritte verwenden IDV und ein Beispiel, um zu zeigen, wie man eine Startvariable definiert:
Nachdem Sie IDV in Ihrem Workflow konfiguriert haben, finden Sie ein gelbes Fenster (in Schritt 3), das Sie auffordert, eine Variable hinzuzufügen, während Sie IDV einrichten. Beachten Sie, dass Sie hier nicht unbedingt eine Startvariable hinzufügen müssen, aber es ist sehr hilfreich, diese der Identität Ihres Teilnehmers zuzuordnen.
Klicken Sie auf Startvariable hinzufügen, um fortzufahren:
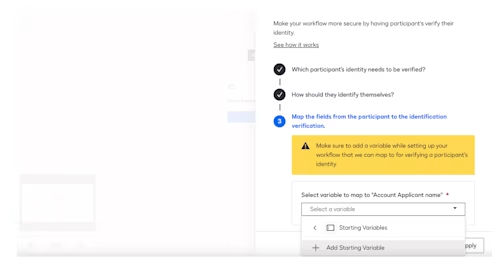
Scrollen Sie auf dem folgenden Bildschirm Workflow-Einrichtung ganz nach unten und wählen Sie dann Variable hinzufügen und dann Text (am häufigsten).
Als nächstes können Sie eine Startvariable Ihrer Wahl eingeben. Außerdem stehen Ihnen Zahlen und zwei erweiterte Optionen zur Auswahl.
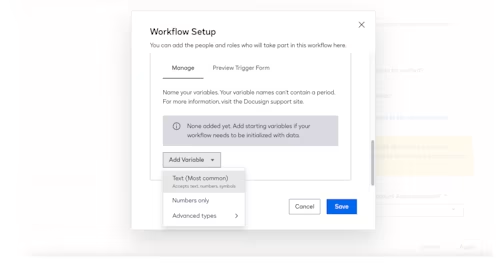
Für dieses Beispiel fügen Sie Name als Startvariable hinzu und klicken dann auf Speichern.
Von hier aus können Sie die soeben erstellte Variable aus dem folgenden Dropdown-Menü auswählen, bevor Sie auf Übernehmen klicken.
Wenn Sie dies mit dem nächsten Schritt des Workflows verknüpfen, sollte diese Startvariable sichtbar sein, um die im ersten IDV-Schritt gesammelten wichtigen Informationen weiterzugeben. Auf diese Weise müssen Ihre Empfänger im nächsten Schritt nicht alle ihre Informationen erneut eingeben, was Zeit spart und die Genauigkeit der Datenerfassung erhöht.
Optionen und Konfiguration der Verzweigungslogik
Die Verzweigungslogik ist eine hervorragende Möglichkeit, Ihre Workflow-Teilnehmer durch Anwendung der erforderlichen Logik angemessen zu leiten, bevor sie den nächsten Schritt im Vereinbarungsprozess erreichen.
Es ist ganz einfach, sie in Ihrem Arbeitsablauf einzusetzen. Klicken Sie einfach auf das blaue +-Symbol und scrollen Sie dann nach unten zu Verzweigungsregel hinzufügen.
Klicken Sie dann auf Konfigurieren.
Sie sehen nun die folgenden Optionen für die Verzweigungsregel, mit denen Sie die Logik auswählen können, die Sie in diesen Workflow einführen möchten, zusammen mit den definierten Regeln und dem, wonach sie suchen.
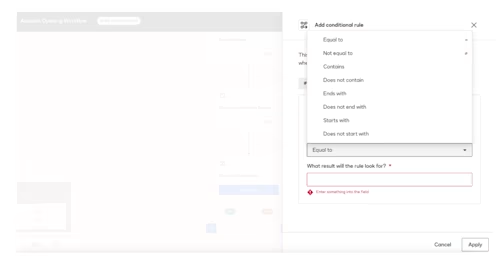
Außerdem müssen Sie eine Startvariable auswählen. Dies kann etwas sein, das Sie gerade erstellt haben, oder eine wichtige Information aus einem früheren Workflow-Schritt.
Wenn Sie die Variable Name nehmen, die wir oben für den IDV-Abschnitt erstellt haben, könnten Sie etwa wie folgt vorgehen:
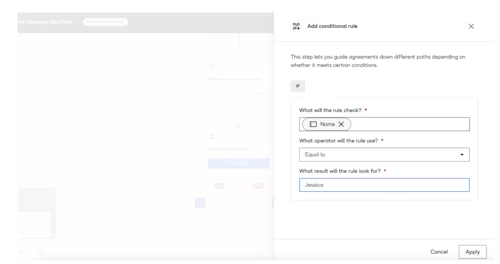
Dies würde es den Empfängern nur dann erlauben, zum nächsten Schritt überzugehen, wenn ihr Name im ersten Schritt der Identitätsüberprüfung als Jessica aufgeführt ist. Es gibt viele weitere Möglichkeiten, diese Verzweigungsregeln zu implementieren, aber der Einfachheit halber wollen wir hier einen sehr einfachen Anwendungsfall skizzieren.
Wenn Sie daran interessiert sind, können Sie hier mehr über die Konfiguration dieser Verzweigungslogik erfahren.
Sind Sie bereit Ihren Maestro-Workflow zu erstellen?
Möchten Sie mit dem Aufbau Ihres Workflows anhand der von uns beschriebenen Schritte beginnen? Erfahren Sie mehr über Docusign Maestro.
Melden Sie sich an, um noch heute mit Maestro zu beginnen. Wenn Sie weitere Informationen zu diesem wichtigen Plattformservice benötigen, bevor Sie eine fundierte Kaufentscheidung treffen, besuchen Sie unsere Seite Pläne und Preise, um mehr zu erfahren.

Ähnliche Beiträge
 Intelligent Agreement ManagementAktualisiert am 13. März 2025
Intelligent Agreement ManagementAktualisiert am 13. März 2025 Intelligent Agreement ManagementAktualisiert am 25. Feb. 2025
Intelligent Agreement ManagementAktualisiert am 25. Feb. 20255 Möglichkeiten, wie Docusign IAM Ihre Vertragsprozesse transformieren kann
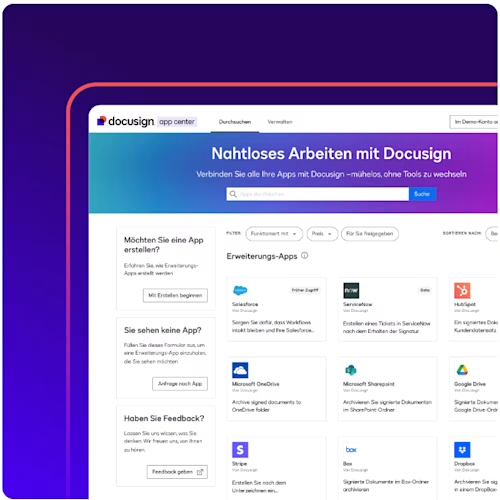 Intelligent Agreement ManagementAktualisiert am 14. Okt. 2024
Intelligent Agreement ManagementAktualisiert am 14. Okt. 2024Docusign App Center: Anpassen und Erweitern Ihrer Vereinbarungsprozesse

Optimieren Sie Ihre Vertragsprozesse mit Docusign IAM

5 Möglichkeiten, wie Docusign IAM Ihre Vertragsprozesse transformieren kann
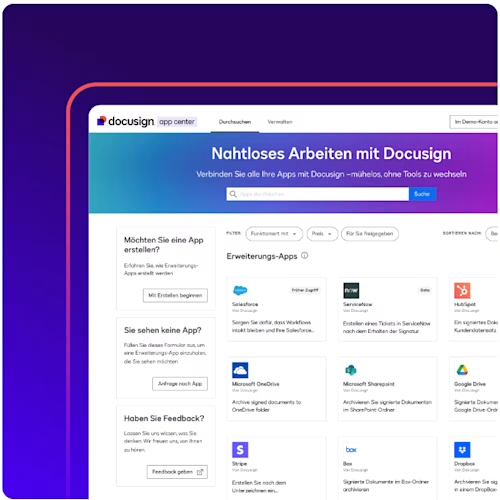
Docusign App Center: Anpassen und Erweitern Ihrer Vereinbarungsprozesse
Entdecken Sie die Neuheiten von Docusign IAM oder starten Sie kostenlos mit eSignature
