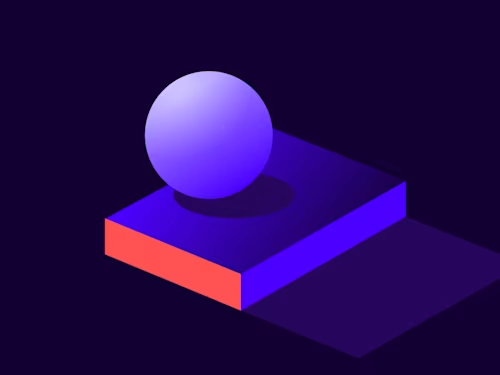
Aprenda como utilizar a API da Docusign com Postman usando a autenticação por JWT.

É comum utilizar APIs durante o desenvolvimento de aplicações, e a DocuSign oferece uma variedade de funcionalidades em sua API.
API pode ser utilizada por SDKs ou até mesmo realizando um método via cURL, porém seu uso também se estende a aplicações como Postman.
Neste artigo, iremos utilizar a API da DocuSign com Postman usando a autenticação por JWT. Antes de prosseguir com os passos abaixo, verifique se você possui os pontos abaixo:
Uma chave de integração criada no nosso ambiente de Demonstração
Acesso ao Postman
Criando a assertion em JWT
Antes de prosseguir com o uso das APIs, é necessário realizar a autenticação na DocuSign. A autenticação irá gerar um token, e esse token será utilizado nos headers da requisição para garantir que o seu usuário esteja logado em nosso sistema.
O token necessita da assertion em JWT. Os passos para criar a assertion encontra-se na nossa documentação How to get an access token with JWT Grant:
Acesse o site https://jwt.io/
Utilize o seguinte header:
{
"alg": "RS256",
"typ": "JWT"
}
No corpo (body), use o seguinte modelo.
{
"iss": "<sua-chave-deintegração>",
"sub": "<seu-id-de-usuario>",
"aud": "account-d.docusign.com",
"iat": <hora_atual_em_unix_epoch>,
"exp": <hora_atual_em_unix_epoch+6000>,
"scope": "signature impersonation"
}
As informações acima podem ser obtidas na página Aplicativos e Chaves (Apps and Keys).
Em "exp", você deve gerar a hora atual em Epoch e adicionar 6000. Este é o tempo de expiração do JWT.
Crie uma chave RSA dentro da sua chave de integração e utilize a chave Privada e Pública no campo Signature de https://jwt.io/. Se tudo estiver correto, a mensagem "Signature Verified" irá aparecer no final da página.
Salve o JWT em um bloco de notas.
Criando o link de consentimento para chave de integração
Para criar o link de consentimento para sua chave de integração, a URL deverá ter os seguintes dados:
A chave de integração
O tipo de consentimento (recomendamos impersonation e signature)
A URI de redirecionamento.
O modelo do link terá o seguinte formato:
https://account-d.docusign.com/oauth/auth?
response_type=code
&scope=SCOPES
&client_id=SUA_CHAVE_DE_INTEGRAÇÃO
&redirect_uri=URI_DE_REDIRECIONAMENTO
A URI de redirecionamento é configurada dentro da chave de integração, nas seção de configurações adicionais:
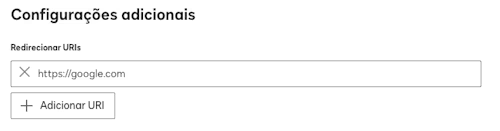
API Brasil Docusign
Neste exemplo, a URL será https://google.com e a URL com seus devidos dados se parecerá como o exemplo abaixo:
https://account-d.docusign.com/oauth/auth?response_type=code&scope=signature%20impersonation&client_id=e7c1d6d1-8812-3c4f-b576-81fc1a4eb909&redirect_uri=https://google.com
Se as informações estiverem corretas, ao acessar a URL no browser, a tela seguinte irá aparecer. Clique em "Allow Access" para finalizar:
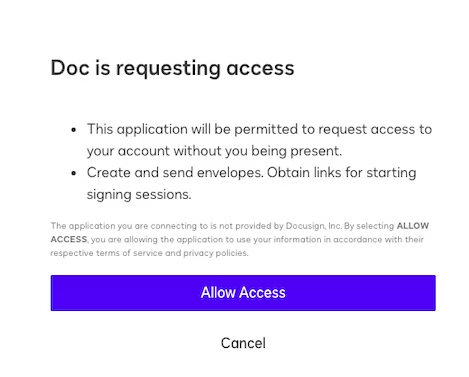
Doc is requesting access
Autenticando no Postman
Acesse Postman, e utilize o endereço https://account-d.docusign.com/oauth/token. Iremos utilizar um método do tipo POST. Na tabela body (corpo), selecione x-www-form-urlencoded, e adicione os seguintes parâmetros:
grant_type: urn:ietf:params:oauth:grant-type:jwt-bearer
assertion: <jwt-assertion>
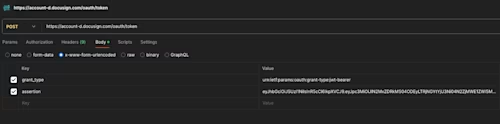
Demo docusign restapi
A requisição irá retornar o "access_token". Salve este token ou crie uma variável dentro do Postman para salvar este token automaticamente.
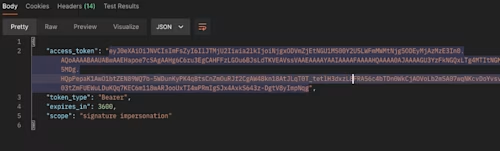
API docusign postman
Retornando dados de envelope
Crie uma nova requisição GET, porém, utilize a URL https://demo.docusign.net/restapi/v2.1/accounts/{{accountId}}/envelopes/{{envelopeId}}.
Substitua as variáveis {{accountId}} pela ID de Conta API, encontrada dentro da página Aplicativos e chaves.
A variável {{envelopeId}} é o ID de envelope. Pode ser encontrada dentro da interface da DocuSign, no menu Acordos. Cada envelope enviado possui um ID único.
No header (cabeçalho) da requisição, adicione os seguintes campos:
Accept: application/json
Authorization: Bearer <access_token>
Atente-se que nesta requisição, iremos utilizar o token de acesso (access_token) retornado durante a autenticação.
A palavra "Bearer" deve vir antes do token, como mostra a imagem abaixo:
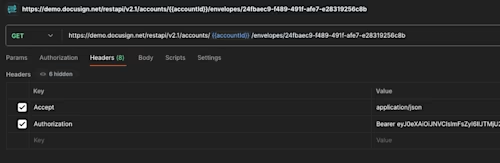
API docusign postman
Se a requisição estiver correta, dados do envelope inserido na URL irão ser retornados, como mostra a imagem abaixo:
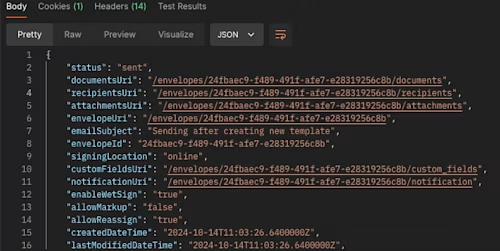
image1API docusign postman restapi
Recursos adicionais
Publicações relacionadas
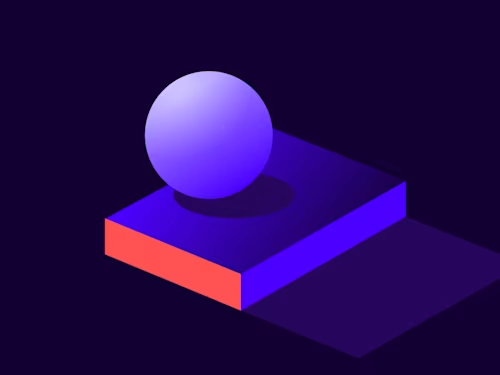 DesenvolvedoresPublicado em 31 de mar. de 2022
DesenvolvedoresPublicado em 31 de mar. de 2022
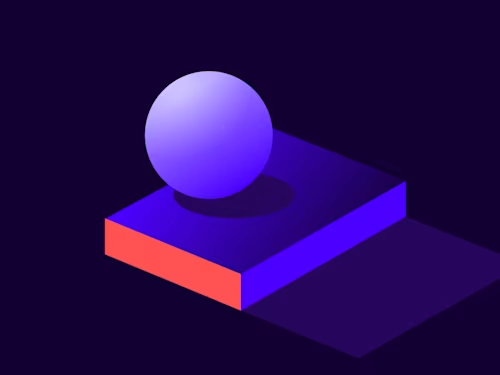
Em reconhecimento ao Dia Internacional da Visibilidade Trans
Confira as novidades do Docusign IAM ou comece a usar o eSignature grátis

