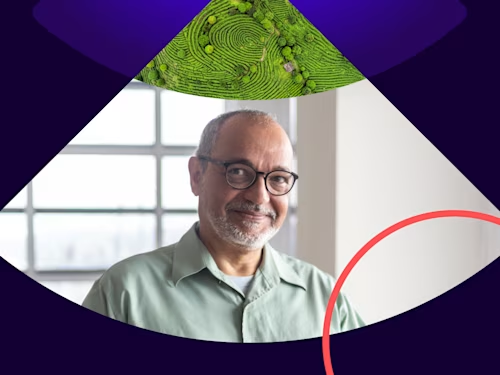
Cinco etapas para enviar um envelope acessível via Docusign
Siga as etapas para garantir que todos consigam acessar o seu envelope do Docusign.
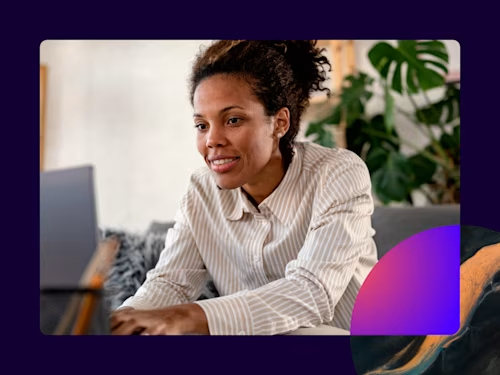
A Docusign tem como objetivo melhorar o suporte de acessibilidade para pessoas com deficiência. A empresa oferece uma experiência de assinatura acessível ao usar tecnologia assistiva. Mas, para isso, os remetentes precisam garantir que os envelopes enviados para assinatura estejam com a configuração adequada para acessibilidade.
Siga as etapas a seguir para garantir que todos consigam acessar o seu envelope da Docusign.
1. Crie um documento acessível
Recomendamos fazer upload de um documento do Microsoft Word ou de um documento PDF/UA com marcação. Execute o Verificador de Acessibilidade no Word ou o Verificador de Acessibilidade no Acrobat para revisar e corrigir problemas comuns de acessibilidade de documentos.
Aqui estão algumas dicas:
Use estilos de título para os títulos que organizam as seções do formulário.
Use estilos de lista para formatar listas de itens numerados ou com marcadores.
Garanta um contraste de cores suficiente.
Projete o layout do seu formulário de forma simples para facilitar a leitura.
2. Adicione campos ao documento
Adicione campos ao documento e atribua-os ao destinatário correto. Selecione o tipo de campo mais apropriado na paleta para facilitar o preenchimento pelos signatários. Por exemplo, se você precisar coletar o nome do signatário no formulário, use o campo ‘Nome’ para que o signatário não precise digitar mais de uma vez.
3. Agregue etiquetas aos campos
Selecione cada campo e navegue até o painel de propriedades à direita para definir as propriedades de campo necessárias para a acessibilidade.
Dica de ferramenta
Definir uma dica de ferramenta para cada campo é a etapa mais importante para garantir que seu envelope seja acessível. A dica de ferramenta descreve a finalidade do campo do formulário e deve corresponder à etiqueta no seu documento adjacente ao campo. Por exemplo, para um campo que solicita a data de nascimento de um filho, a dica de ferramenta deve ser “Data de nascimento da criança”.
As dicas de ferramentas fornecem um nome ou etiqueta acessível para os campos do formulário Docusign. As pessoas que usam tecnologia assistiva, incluindo leitores de tela usados por pessoas cegas ou com baixa visão, dependem de etiquetas de campo precisas para entender a finalidade de cada um. Sem adicionar uma dica de ferramenta, os usuários não conseguem preencher o formulário de forma independente.
A dica de ferramenta também aparece como uma etiqueta útil e visível na experiência de assinatura ao interagir com o campo.
Grupos de caixas e botões de seleção
Defina a dica de ferramenta em grupo para grupos de caixas ou botões de seleção. Ela deve descrever a pergunta ou a finalidade do grupo, como “Forma de contato preferido”.
Para cada opção individual de caixa ou botão de seleção, defina o valor da caixa de seleção ou valor do botão de seleção. Esses valores correspondem à etiqueta de cada opção, como ‘Telefone’, ‘endereço’ ou ‘e-mail’.
4. Acrescente a validação aos campos
Alguns tipos de campo, como os de texto, aceitam a validação de dados para ajudar os signatários a preencher o formulário com precisão e sem erros. A validação impõe um formato padrão para tipos de dados comuns ou personalizados. Se o campo de texto coletar dados que sigam um formato específico (como CEP ou CPF), defina a propriedade de validação. Se o signatário não seguir o formato correto, aparecerá uma mensagem de erro que descreve o formato necessário. Assim, precisarão corrigir o erro antes de finalizar.
5. Pré-visualize o seu envelope
Visualize o envelope antes de enviá-lo para garantir que os campos estejam configurados corretamente. Selecione o botão ‘Visualizar’ próximo à parte superior da página para ver o que os destinatários terão na experiência de assinatura. Use o mouse ou o teclado para navegar até cada campo e a dica de ferramenta aparecerá.
Depois dessas etapas, está tudo pronto para você enviar o seu envelope acessível.
Veja e ouça este vídeo que demonstra nossa experiência de assinatura com um leitor de tela:
Encontre mais recursos no Hub de acessibilidade da DocuSign.
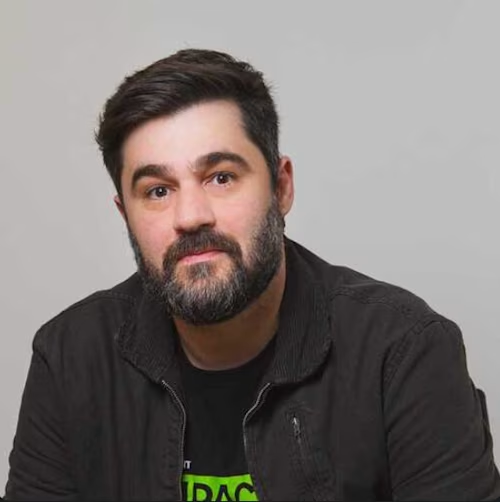
Diego Lopes é um Gerente Senior de Marketing de produto na Docusign. Com mais de 14 anos de experiência em gestão de produtos, com foco em soluções digitais para Business Intelligence, Insights, Mídia e campanhas; Bacharel em Comunicação pela Universidade de São Paulo (ECA-USP) e Pós-graduado em Gestão Empresarial pela Escola Superior de Propaganda e Marketing (ESPM);
Publicações relacionadas
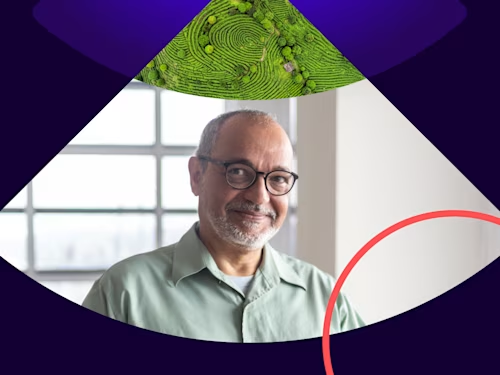 Insights para líderesAtualizado em 11 de fev. de 2025
Insights para líderesAtualizado em 11 de fev. de 2025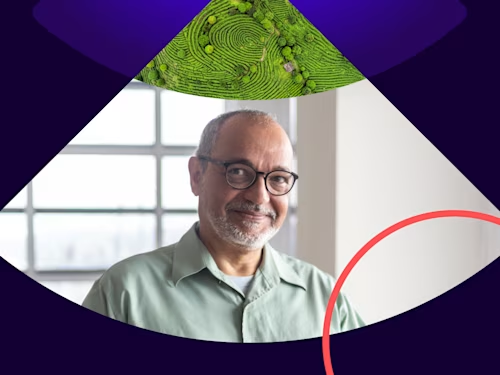 Insights para líderesAtualizado em 11 de fev. de 2025
Insights para líderesAtualizado em 11 de fev. de 2025Docusign reconhece clientes que criam fluxos de trabalho mais fáceis e inteligentes
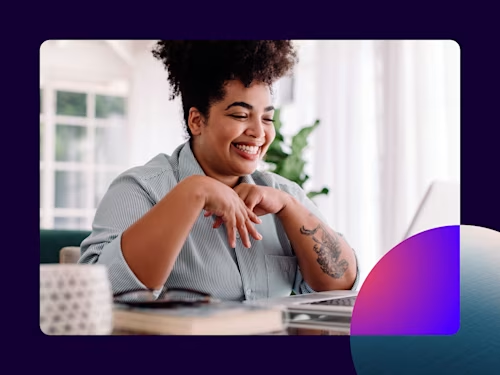 Insights para líderesAtualizado em 11 de fev. de 2025
Insights para líderesAtualizado em 11 de fev. de 2025Como assinar documentos pelo celular? Aprenda neste passo a passo
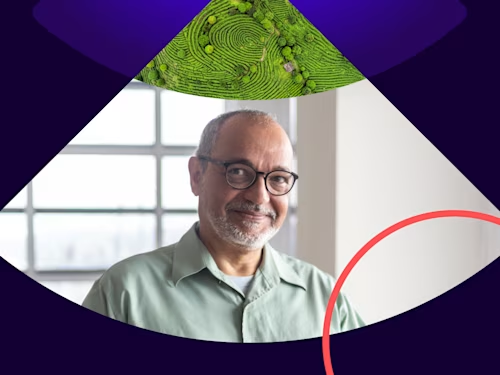
Gestão de contratos: tudo o que você precisa saber!
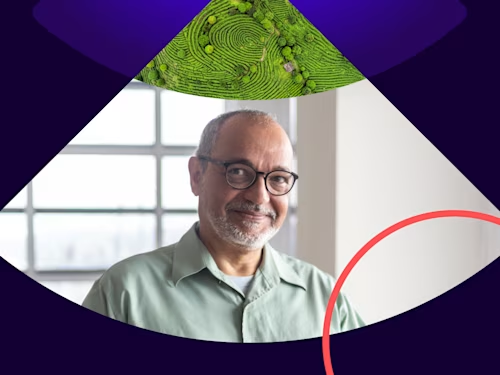
Docusign reconhece clientes que criam fluxos de trabalho mais fáceis e inteligentes
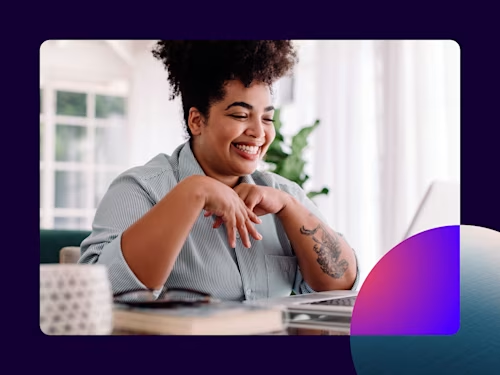
Como assinar documentos pelo celular? Aprenda neste passo a passo
Confira as novidades do Docusign IAM ou comece a usar o eSignature grátis
