
とっても簡単!Google ドキュメントで電子署名する方法
ドキュサインはGoogleと連携しており、無料のアドオンを追加するだけでGoogleドキュメントから契約書や採用通知、秘密保持契約(NDA)などの文書を送信・署名捺印することができます。今回はGoogleドキュメントで電子署名を行う方法をご紹介します。使い方はとても簡単なのでぜひお試しください。

ドキュサインは Google と連携しており、Google ドキュメントから契約書や採用通知、秘密保持契約(NDA)などを送信し、署名捺印することができます。使い方はとても簡単!
今回は Google ドキュメントで電子署名を行う方法を【準備編】と【署名編】に分けてご紹介します。
Docusign for Google Docs【準備編】
Google Workspace Marketplace(旧 G Suite Marketplace)で「Docusign eSignature」のアドオンをインストールします。アドオンは、以下のステップでインストールすることも可能です。
まず Google ドキュメントを開きます。メニューバーの [アドオン] を選択し、[アドオンを取得] をクリックします。
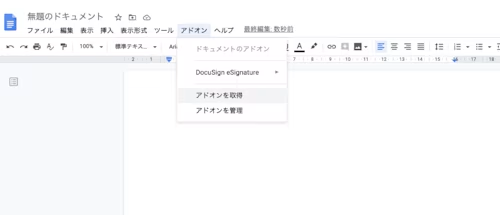
検索バーに“Docusign”と入力します。「Docusign eSignature」を見つけたら、右下の [+] アイコンをクリックして Google ドキュメント、または Google ドライブにインストール(無料)します。
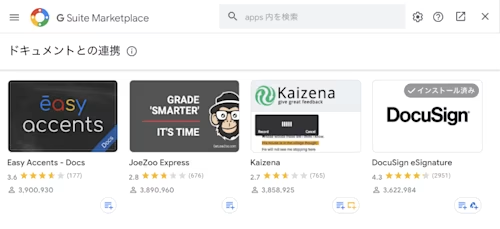
インストールが完了すると、Google ドキュメントの [アドオン] に [Docusign eSignature] というメニューが表示されます。これをクリックして、[Sign with Docusign] を選択します。
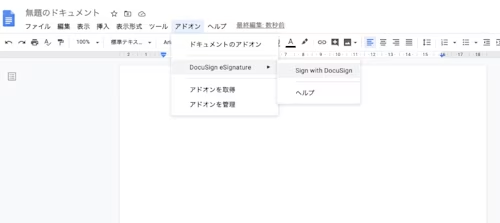
初めてアドオンを使う際、ドキュサインから実行の許可を求められますので [続ける] をクリックしてください。
その後、Google ドライブ内のドキュメントを管理する許可を求められます。ご利用のアカウントをクリックして、Google アカウトへのアクセスを [許可] してください。
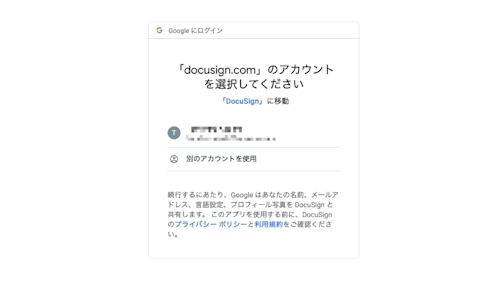
これで Google ドキュメントで電子署名を行うことができます。
Docusign for Google Docs【署名編】
Google ドキュメントを新規作成します(または、Google ドライブから電子署名したいドキュメントを開きます)。
開いているドキュメントのメニューバーにある [アドオン] をクリックします。
[Docusign eSignature] > [Sign with Docusign] をクリックします。
ドキュサインのログインページが表示されます。ドキュサインのアカウントをお持ちでない場合は、無料でアカウントを作成することができます。
ログインをクリックして、ドキュサインのユーザー名とパスワードを入力します。
「Docusign の開始」のページが表示されます。
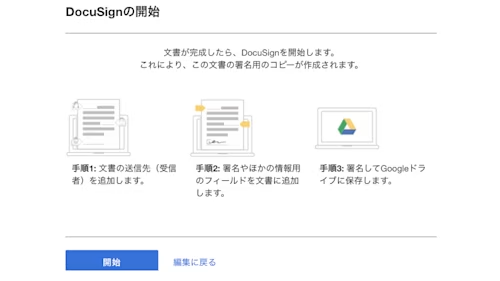
新しい文書を作成している場合は、その文書の編集を終了してから署名する必要があります。文書が完成していない場合は、[編集に戻る] をクリックして文書の作成を完了させてください。
[開始] をクリックします。
ドキュサインのページが表示され、文書に署名する人を選択します。署名する人は、「自分のみ」「自分と自分以外」「自分以外」から選べます。
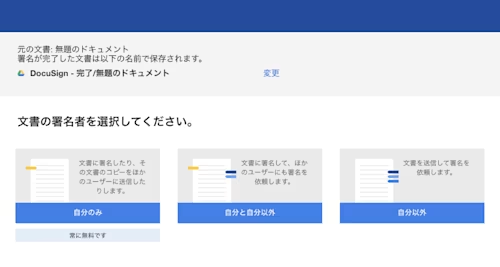
以下、「自分のみ」を選択した場合の署名方法について説明します。
「自分のみ」をクリックします。
ドキュメントのコピー(読み取り専用)が開き、フィールドを追加する準備が整います。
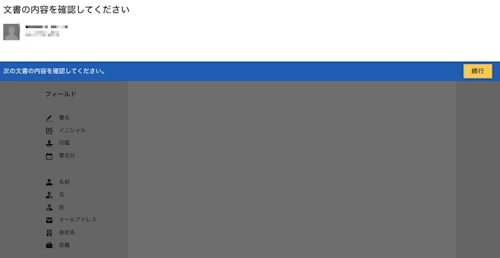
署名や印鑑、その他のフィールドを文書にドラッグ&ドロップします。
文書への署名が完了したら、「完了」をクリックします。
完成したドキュメントは「Docusign - 完了」という名前のフォルダに自動で追加されます。また、署名が完了した文書のコピーは、電子メールで送信したり、ダウンロードすることも可能です。
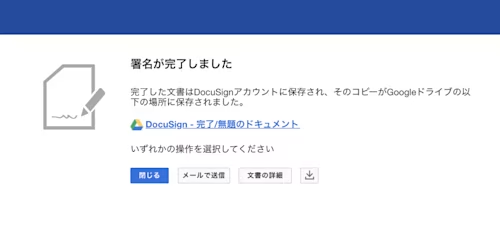
いかがでしたか。普段から Google ドキュメントを使っている方も、ドキュサインのアドオンを使えば簡単に電子署名を利用することができます。
なお、以下のブログではドキュサインの電子署名と Google Workspace を連携するメリットや特長、活用法を紹介しています。あわせてご覧ください。
※本記事は「How to Electronically Sign Documents in Google Docs」の抄訳になり、日本向けに一部加筆修正しています。
関連記事
 ビジネストレンド2025年2月11日更新済み
ビジネストレンド2025年2月11日更新済み ビジネストレンド2024年12月31日公開済み
ビジネストレンド2024年12月31日公開済み労働者派遣法とは?これまでの改正の変遷と現在
- ビジネストレンド2024年12月30日公開済み
ISMAP(イスマップ)とは?制定された背景や管理基準をわかりやすく解説

電子署名法の概要と押さえておくべきポイントをわかりやすく解説

労働者派遣法とは?これまでの改正の変遷と現在




