
Docusign eSignature for Salesforce Essentialsの使い方
今回のブログでは、Docusign eSignature for Salesforce Essentialsの使い方をご紹介します。文書生成、外部レビュー/内部承認が完了後、このアプリを使うことで、Salesforce上から直感的にわかりやすく、契約書への電子署名を依頼することができます。

Docusignアプリケーションランチャーのパッケージには「Docusign Gen for Salesforce」および「Docusign Negotiate for Salesforce」が含まれています。このパッケージにはもう一つ、「Docusign eSignature for Salesforce Essentials」というDocusign eSignatureと簡単に連携できるアプリが含まれています。
これはDocusign eSignature for Salesforceの簡易版となり、文書生成、外部レビューと内部承認、電子署名と、シンプルな構成と設定でSalesforce上から一気通貫で行うことができます。

Docusign Gen for Salesforce:契約文書をSalesforceデータから自動生成
Docusign Negotiate for Salesforce:契約文書の外部レビュー/内部承認の一元管理
Docusign eSignature for Salesforce Essentials:Sales force上からそのまま電子署名を依頼
Docusign eSignature for Salesforce Essentialsの使い方
以前ご紹介したDocusign Negotiate for Salesforceでは、Salesforce上で簡単に契約文書の外部レビューおよび内部承認を行うことができます。今回は、その後、Docusign eSignature for Salesforce Essentialsを使って電子署名を依頼するステップについて説明します。
まず、Docusignファイルにある内部承認が終わった文書で「署名者の送信」を選択します。そこから電子署名を行う操作がウィザード形式で行えます。

送信する文書を選択します。
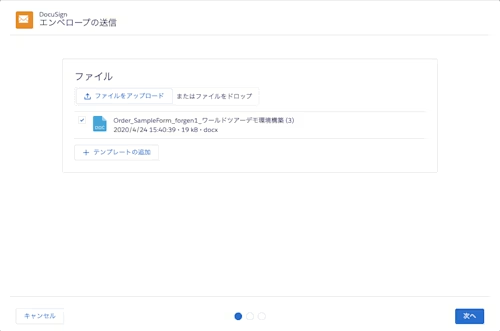
署名者の宛先を設定します。取引先責任者は自動で追加されますが、Salesforce内から検索して追加することも可能です。
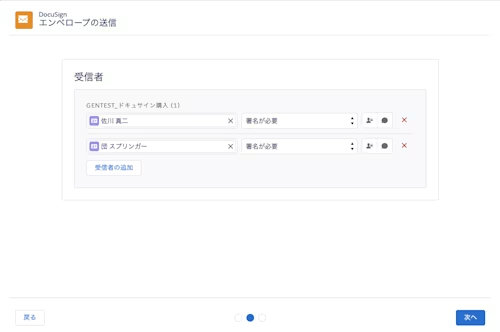
エンベロープの件名とメッセージを入力します。詳細設定ではリマインダーなどの設定ができます。

次に文書へのフィールド配置画面に移行します。Docusign Gen for Salesforceで文書を生成する際、ドキュサインフィールドのアンカータグを埋め込んでおけば、自動で署名フィールドなどが配置されていることが確認できます。

送信ボタンを押すと、Docusignステータスに反映されます。
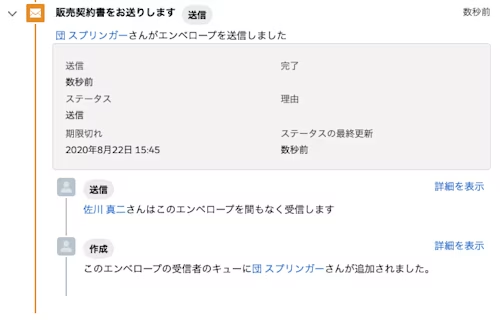
指定した宛先に通常のDocusign eSignautreと同じくメールが送信されますので、署名者はメール内のリンクをクリック、エンベロープを開封して、電子署名を行います。

エンベロープの署名が完了するとDocusignステータスに反映されます。(ステータスの更新には15分程度の時間を要します。)

詳細では、エンベロープID などの情報が確認できます。

完了したエンベロープの内容は、Docusign eSignautureにログインして確認できます。尚、Salesforce側へのエンベロープと完了証明書の書き戻しはDocusign Connectの設定が必要になります。
以上、Docusignアプリケーションランチャーに含まれる、Docusign eSignature for Salesforce Essentialsによる電子署名の流れをご紹介しました。文書生成、外部レビュー/内部承認が完了後、このアプリを使うことで、Salesforce上から直感的にわかりやすく、契約書への電子署名を依頼することができます。

関連記事
 ビジネストレンド2025年2月11日更新済み
ビジネストレンド2025年2月11日更新済み ビジネストレンド2024年12月31日公開済み
ビジネストレンド2024年12月31日公開済み労働者派遣法とは?これまでの改正の変遷と現在
- ビジネストレンド2024年12月30日公開済み
ISMAP(イスマップ)とは?制定された背景や管理基準をわかりやすく解説

電子署名法の概要と押さえておくべきポイントをわかりやすく解説

労働者派遣法とは?これまでの改正の変遷と現在




