
使い方は簡単!ドキュサインの電子署名でサクッと文書を送信してみよう
ドキュサインの電子署名は驚くほど簡単!メールを送る感覚で、署名や押印が必要な文書を送信できます。さらに、署名やハンコ以外に会社名、住所、メールアドレス等の情報も取得可能!無料トライアルで、お気軽にドキュサインの電子署名をお試しください。

皆さんは電子署名を使ったことはありますか?
今回は、ドキュサインの電子署名を使って署名や押印が必要な文書を送信する方法をステップバイステップで解説します。使い方は驚くほど簡単で、あっという間に送信できてしまいます!
まだアカウントを持っていない!という方は、アカウントの開設方法をみながら、ぜひドキュサインの電子署名をお試しください。30日間無料でご利用いただけます。
無料トライアルはこちら →
それでは始めてみましょう!
まず最初に知っておいていただきたいのが、エンベロープ(電子封筒)という言葉。文書の送信単位を表す言葉で、ドキュサインでは電子署名文書を送信するためにエンベロープを作成するということになります。
①ドキュサインにログインすると以下の画面が表示されます。署名をしてもらいたい電子文書をご準備ください。
“今すぐ開始”ボタンをクリックして文書をアップロードするか、文書をドラック&ドロップしてください。また、クラウドストレージ(Box、DropBox、Google Drive、OneDrive)から文書を取得することも可能です。サポートされているファイルフォーマットはPDF、Word形式、画像、エクセル、プレゼンテーション形式など多数あります。
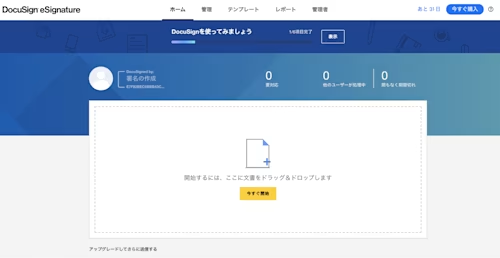
②画面上部に、今どのステップにいるかが分かるようステータスが表示されます。文書が追加されたら“次へ”をクリックします。
なお、「署名者は自分のみ」にチェックを入れると、誰かに電子署名を依頼するのではなく、お手持ちの文書にご自身で署名捺印することができます。
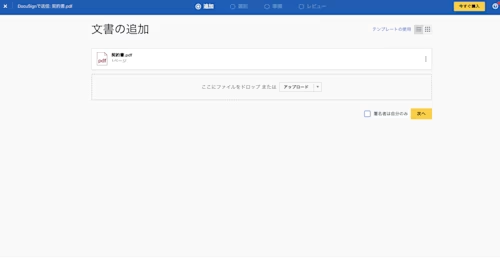
③次は受信者の追加です。署名してもらいたい人の名前とメールアドレスを入力します。ここでは、署名してもらう人を順番に複数人設定することができます。完了したら“次へ”をクリックします。
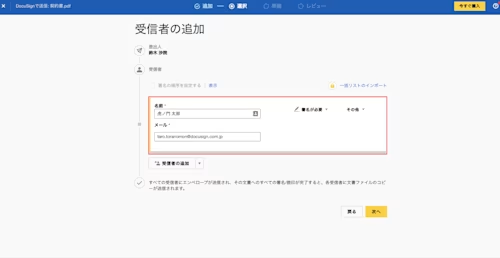
④送信する文書上に入力が必要な情報(署名や印鑑、名前、会社名など)のフィールドを左側のリストから選択し、署名してもらいたい箇所にドラッグ&ドロップで配置します。住所や電話番号などはテキストフィールドで対応可能です。テキストフィールドは、フォーマット設定でフォントの種類や大きさも指定できます
また、署名する人がわかりやすいようにツールヒントを設定することもできます。完了したら“次へ”をクリックします。
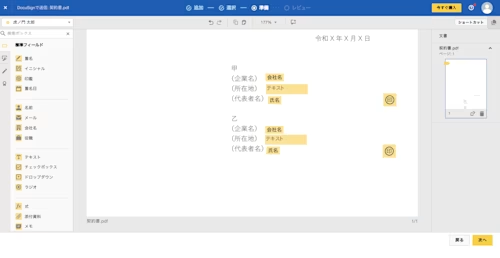
⑤最後に、署名者に送るメールの件名とメールメッセージを入力します。署名の順番などを確認し、内容に間違いがなければ“送信”をクリックします。
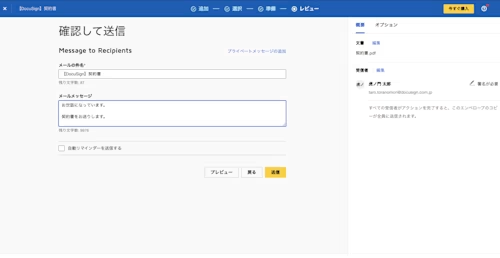
これで完了!無事送信できましたか?
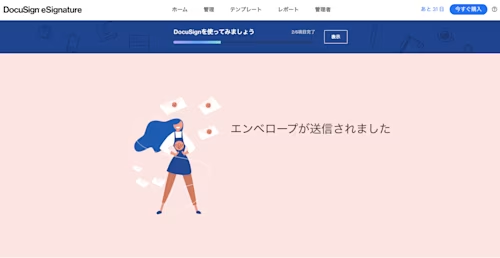
なお、管理画面では送受信を行った文書のステータスが一覧で確認できます。管理画面はメールボックスをイメージすると分かりやすいかもしれません。
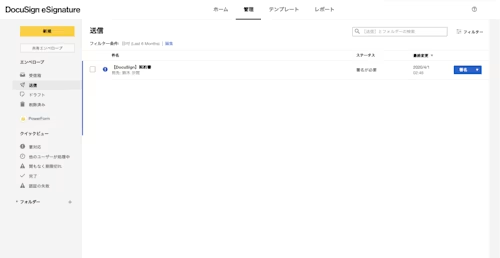
気持ちよいほどサクサク進んでしまうので、ぜひ無料トライアルでドキュサインの電子署名を試してみてください。
お問い合わせ:メール / 電話 03-4588-5476
(やってみたけどうまくいかない、という方もお気軽にお問い合わせください!)

関連記事
 ビジネストレンド2025年2月11日更新済み
ビジネストレンド2025年2月11日更新済み ビジネストレンド2024年12月31日公開済み
ビジネストレンド2024年12月31日公開済み労働者派遣法とは?これまでの改正の変遷と現在
- ビジネストレンド2024年12月30日公開済み
ISMAP(イスマップ)とは?制定された背景や管理基準をわかりやすく解説

電子署名法の概要と押さえておくべきポイントをわかりやすく解説

労働者派遣法とは?これまでの改正の変遷と現在




