
たった数ステップ!iPhoneやiPadで署名・押印する方法
普段使っているiPhoneやiPadから簡単に署名ができる「ドキュサインの電子署名・電子印鑑」。複雑な操作やアプリをインストールする必要はありません。また、ドキュサインのiOSアプリを使えば、署名や押印はもちろん、署名済みの文書にいつでもどこでもアクセスすることができ、文書の送信も可能です。
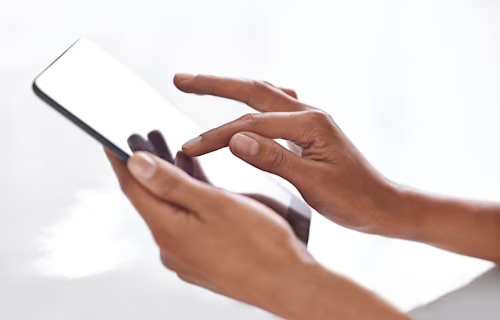
ドキュサインの電子署名は、PCと同じように、iPhoneやiPad上でも簡単に署名や押印をすることができます。今回はiPhoneを使って電子署名をしたり、電子印鑑を利用する方法をステップバイステップで解説します。後半は、App Storeで高い評価を獲得しているドキュサインのiOSアプリについてご紹介したいと思います。
iOSデバイスで電子署名する方法
1. 依頼者から署名の依頼メールが届いたら、[文書の確認] をクリックしてください。署名をするだけの場合、アプリをインストールしたり、アカウントを作成する必要はありません。
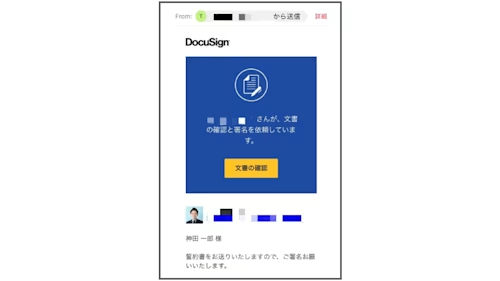
2. ドキュサインのセキュアなWebブラウザに移動します。電子記録および電子署名の開示条件をご確認の上、「電子記録および電子署名の使用」に同意してください。
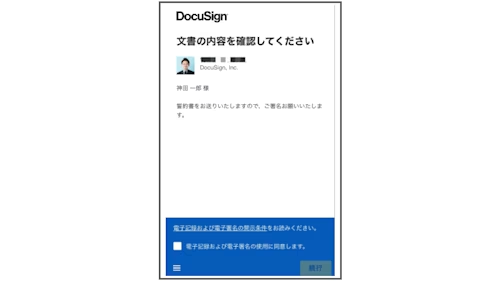
3. Webブラウザ上に文書が表示されます。ドキュサインの電子署名はレスポンシブ・デザインに対応しており、「モバイル用の最適化表示」を選択すると、お使いのデバイスに合わせて最適な形で文書が表示されます。
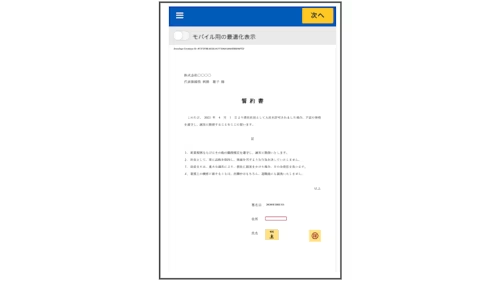
4. 今回の文書では、「署名日」「住所」「署名」「印鑑」の入力が必要となります。「署名日」は自動で入力されます。「住所」は、「住所」タグをタップして直接テキスト入力してください。
「署名」タグをタップすると以下のような画面が表示されます。署名方法は「スタイルの選択」「手書き」「アップロード」の3種類から選ぶことができます。今回は「スタイルの選択」から自動生成された署名スタイルを選びます。
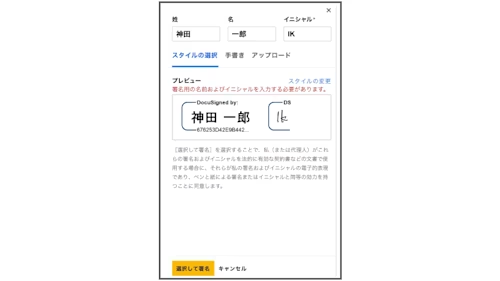
次に「印鑑」タグをタップします。名前を入力して [印鑑の取得] をタップすると、印影の候補が表示されます。好きな印影を選んで [選択] をタップして完了です。その他に、すでにお持ちの印影データをアップロードしたり、会社名や部署名を入力して社印や部署印を自動生成することもできます。
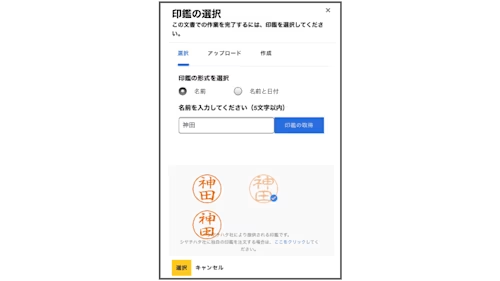
5. 最後に [完了] をタップして終了です。
署名が完了すると、メールが届きます。[完了済みの文書を表示] をタップすると、署名済みの文書を確認することができます。
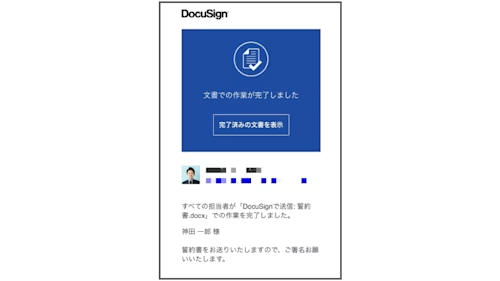
以上、ドキュサインから文書を受け取った際、iPhone上で文書に署名や押印する方法をご紹介しました。
ドキュサインでは30日間の無料トライアルをご用意しています。無料トライアルのアカウントを作成すると、実際に文書を送信したり、ご自身の文書に署名や押印をすることが可能です。ぜひiPhoneでドキュサインの便利さを体験してみてください。
無料トライアルを試す →
App Storeで高評価!便利なドキュサインのiOSアプリ
2020年10月15日:ドキュサインのモバイルアプリがもっと使いやすく!新しくなったiOSアプリをお試しください
ドキュサインの iOSアプリを使えば、さらに簡単に署名をしたり、文書を送信したり、署名済みの文書に素早くアクセスすることができます。アプリはこちらからインストールするか、App Storeから「Docusign」で検索してください。
ドキュサインの iOS アプリをインストールする →
なお、モバイルアプリを使用するにはアカウントの登録が必要です。アカウントを登録すると、氏名や会社名、署名タイプなどを含むマイプロフィールを作成することができるので、署名プロセスがよりスムーズになります。
また、ドキュサインはSalesforceやBox、GoogleなどのiOSアプリと統合しているので、普段からご利用のアプリからドキュサインの電子署名を利用いただくことができます。例えば、Salesforceアプリから文書を送信して、署名を取得・契約を締結したり、Box内にある文書を送信し、署名完了後Boxに文書を保存することが可能です。
おすすめ記事:
関連記事
 ビジネストレンド2025年2月11日更新済み
ビジネストレンド2025年2月11日更新済み ビジネストレンド2024年12月31日公開済み
ビジネストレンド2024年12月31日公開済み労働者派遣法とは?これまでの改正の変遷と現在
- ビジネストレンド2024年12月30日公開済み
ISMAP(イスマップ)とは?制定された背景や管理基準をわかりやすく解説

電子署名法の概要と押さえておくべきポイントをわかりやすく解説

労働者派遣法とは?これまでの改正の変遷と現在




