
ドキュサインからの通知メールを自社ドメインから送信する方法 - カスタムEメールドメイン
初めてドキュサインで署名されるエンドユーザーの中には、知らないドメインからメールが来ることに不安を感じる方もいらっしゃるかもしれません。今回は、新たに追加された「カスタムEメールドメイン」の機能を使って、署名依頼メールを自社ドメインから送信する方法を紹介します。

ドキュサインを利用して署名をする際、多くの方はメールで署名依頼を受け取り、署名プロセスに進みますが、署名依頼メールは送信者のメールアドレスから送信されるわけではありません。
通常、受信者が受け取るメールのヘッダー情報は以下のようになります。

ポイントは、
From:送信者名 via Docusign <dse_demo@docusign.net>
返信先:送信者の名前 <送信者のメールアドレス>
となっている点です。
このことが原因となり、
取引先の受信者が困惑することがある
ドキュサインからの署名依頼メールが迷惑メールとして振り分けられるケースがある
ため、自社のドメインの情報で送信できないか?というお声をいただくことがありました。
カスタムEメールドメイン
そこで、ドキュサインはこの度「カスタムEメールドメイン」という機能を新たにリリースしました。本機能を利用することで、署名依頼メールのドメインをドキュサインのものではなく、各企業のドメインから送信することが可能になります。
実際に、カスタムEメールドメインを有効にした場合、同じ条件でエンベロープを送信したときのメールのヘッダー情報は以下のようになります。

[From] の欄に表示されている名前、メールアドレスはドキュサインの管理画面で設定した情報になります。
このように、従来は [From] と [返信先] に記載されているメールドメインが異なるため受信者が困惑してしまうケースもありましたが、各企業のドメインが一貫して確認できることで、受信者もより安心して文書に署名することが可能となります。
また仕組みとして、DKIM 、SPF といった技術を使用しており、ドキュサインからの通知メールがスパムとして処理される可能性を低減させることができます。
カスタムEメールドメインを利用するための前提条件
カスタムEメールドメインを利用するためには、以下の前提を満たすことが必要です。
Docusign Admin 管理で、ドメインが予約済みであること
カスタムEメールドメインで使用するサブドメインが用意されていること
DNS へのレコードの追加
なお、カスタムEメールドメインは Access Management の機能の一部ですので、その使用権をお持ちのお客様は追加費用なしで利用可能です。詳細は弊社担当営業までお問い合わせください。
カスタム Eメールドメイン設定の流れ
それでは Demo Sandbox 環境を使用して、カスタムEメールドメイン利用までの流れを紹介します。
1. Docusign Admin でドメインの予約を行います。

本記事では、[docusignjp-test.com] を予約しています。ドメイン予約についてもDNSの設定が必要になります。手順はドメインの予約と検証をご参照ください。
2. カスタムメールドメインの設定を開きます。
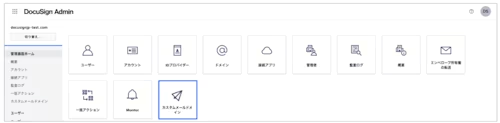
Docusign Admin の管理画面ホームに「カスタムメールドメイン」が存在しない場合は、「概要」から機能を有効化できます。
3. サブドメインの追加を行います。
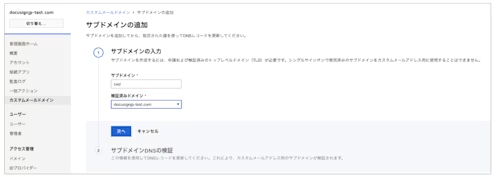
カスタムEメールドメインに使うサブドメインの情報を入力します。事前に予約した親ドメインが検証済みのドメインから選択します。
4. DNSの設定を行います。
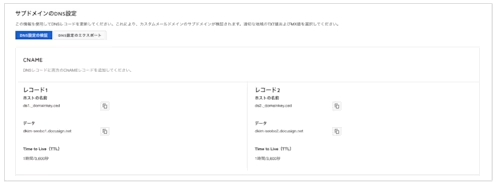
カスタムEメールドメインに必要なDNS設定が表示されます。表示されたCNAME、TXT、MXレコードをそれぞれ、ご自身のDNSサーバーに行います。
5. DNS設定の検証を行います。

DNSの設定が完了したら、設定の検証を行います。検証が完了すると、設定したサブドメインにグリーンのマークが表示されます。
6. カスタムメールアドレスの設定を行います。
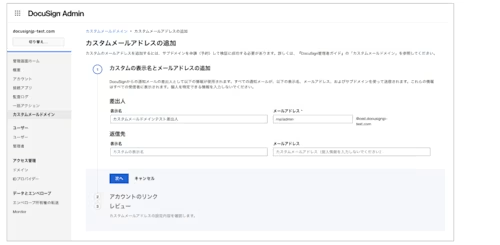
今回は差出人の設定を以下のようにおこなっています。
差出人 表示名:カスタムメールドメインテスト差出人
差出人 メールアドレス:mailadmin@ced.docusignjp-test.com
返信先についてはオプションです。空白の場合は、送信者の情報が返信先として設定されます。
その後、機能を有効にするアカウントを選択します。カスタムEメールアドレスはアカウントレベルでの設定になります。そのため選択したアカウントから発行されるすべてのエンベロープに適用されます。
設定の流れは上記のとおりです。
設定後、機能を有効にしたアカウントからエンベロープを送信すると、その通知メールのヘッダー情報が以下のように変更されているのが確認できます。

いかがでしたか?
初めてドキュサインで署名されるエンドユーザーの中には、知らないドメインからメールが来ることに不安を感じる方がいらっしゃるかもしれません。
このカスタムEメールドメインの機能を有効化することで、貴社から送信したエンベロープを安心して受け取ってもらい、より確実な合意形成を期待することができます。ご興味ある方は、弊社担当営業までお気軽にお問い合わせください。

関連記事
 ビジネストレンド2025年2月11日更新済み
ビジネストレンド2025年2月11日更新済み ビジネストレンド2024年12月31日公開済み
ビジネストレンド2024年12月31日公開済み労働者派遣法とは?これまでの改正の変遷と現在
- ビジネストレンド2024年12月30日公開済み
ISMAP(イスマップ)とは?制定された背景や管理基準をわかりやすく解説

電子署名法の概要と押さえておくべきポイントをわかりやすく解説

労働者派遣法とは?これまでの改正の変遷と現在




