
Guía para tu prueba gratuita de Docusign
Si te interesa utilizar Docusign eSignature para agilizar tu proceso de acuerdos, te ofrecemos una prueba gratuita de 30 días.
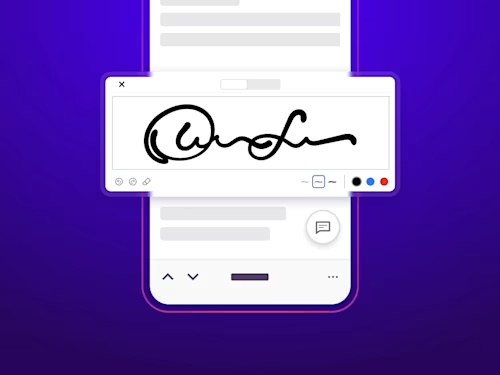
Si te interesa utilizar Docusign para agilizar tu proceso de acuerdos, te ofrecemos una prueba gratuita de 30 días antes de formalizar un plan de pago. Puedes utilizar muchas de las características principales de Docusign mientras decides qué plan de DocuSign se adapta mejor a tus necesidades.
Además, ofrecemos otras opciones gratuitas de Docusign. Encontrarás opciones adicionales de cuenta gratuita para quienes buscan principalmente firmar y almacenar acuerdos, o una cuenta para desarrolladores que buscan crear integraciones utilizando nuestras API.
Crea tu cuenta de prueba
Si aún necesitas crear tu cuenta de prueba gratuita de 30 días, ve a esta página de registro e ingresa tu correo electrónico para comenzar. No se requiere tarjeta de crédito, por lo que no se te cobrará una vez finalizado el periodo de prueba de 30 días.
Cómo usar la prueba gratuita de Docusign
En esta guía, te mostraremos la configuración básica y las funciones de tu prueba gratuita de 30 días de Docusign, lo que incluye cómo configurar rápidamente tu perfil, enviar sobres para firmar y navegar con confianza por tu cuenta para cambiar la configuración y administrar tus sobres.
Una vez que hayas iniciado sesión en tu cuenta de prueba gratuita, verás una Guía de inicio en la parte derecha de la página. Te recomendamos que utilices esta práctica herramienta para familiarizarte con las funciones principales de Docusign.
Haz clic en Enviar documentos para firma en el lado derecho para enviar un acuerdo para su firma. Una ventana emergente te pedirá que sueltes los documentos en el recuadro con un borde punteado en la parte izquierda de la página, lo que te permitirá empezar a enviar documentos. Ten en cuenta que no tienes que usar la guía de inicio en orden secuencial, así que no dudes en experimentar y configurar cada paso como necesites.
Si necesitas más orientación para configurar y utilizar tu cuenta de prueba, en la siguiente publicación te explicaremos cada uno de estos pasos importantes.
Personaliza tu firma y la información de tu perfil
Para personalizar la firma de tus acuerdos firmados, haz clic en Adopta tu firma en la guía de inicio. A continuación, se te pedirá que hagas clic en el icono del perfil de tu cuenta , situado en la esquina superior derecha, antes de seleccionar Administrar perfil.
A continuación, ve a Firmas y selecciona el botón Agregar firma para que aparezcan las opciones de personalización de tu firma. Desde aquí, puedes editar tu firma e iniciales y elegir el estilo que mejor se adapte a tus preferencias: un texto sencillo o una elegante firma cursiva. Selecciona Crear para utilizarla como firma en todos tus acuerdos.
A continuación, puedes personalizar la información de tu perfil en el mismo menú Mi perfil. Desde aquí, puedes subir tu imagen de perfil y luego agregar tu nombre, dirección de correo electrónico e información de contacto. Como este menú está en una pestaña separada del navegador, asegúrate de navegar a la pestaña anterior para acceder a la pantalla de inicio de tu cuenta.
Envía un sobre para su firma
Después de configurar tu firma, puedes enviar un sobre a partes externas para que lo firmen. Para tu referencia, un sobre es un contenedor de documentos que envías a un destinatario para que lo firme, y puede incluir uno o varios documentos.
En la página principal de tu prueba gratuita de Docusign, verás un área en el lado izquierdo (delineada en azul en la parte inferior) donde puedes soltar documentos para empezar. También puedes seleccionar el botón Iniciar. Cualquiera de estas opciones iniciará el envío de un sobre para su firma.
Para entender en profundidad este proceso, consulta nuestra guía de asistencia sobre Cómo enviar un sobre para obtener orientación adicional.
Nuestra guía de asistencia te explica cómo adjuntar los documentos que desees a tu sobre, agregar destinatarios, personalizar tu mensaje y agregar campos para recopilar información vital del firmante.
Administra tus sobres
Después de que envíes un sobre para su firma, puedes administrarlo y seguir su estado seleccionando Acuerdos en la parte superior de la barra de navegación de tu cuenta.
Desde aquí, verás todos tus sobres perfectamente organizados en las categorías Bandeja de entrada, Enviado, Completado y Acción requerida. Además, si haces clic en Mostrar más, encontrarás opciones de acuerdo adicionales, como tus Borradores, Eliminados, Esperando a otros, Vencen pronto, Autenticación fallida y Envío masivo.
Observa que la carta de oferta de empleo está a la espera del destinatario del sobre en el ejemplo siguiente, ya que el firmante previsto aún tiene que revisar y firmar el acuerdo.
Puedes Reenviar el acuerdo, si es necesario, haciendo clic en el botón Reenviar a la derecha del estado del acuerdo. Además, puedes hacer clic en los tres puntos para obtener opciones adicionales, desde mover este acuerdo hasta guardarlo como plantilla para su uso futuro o ver su historial.
Utiliza y crea Plantillas para ahorrar tiempo
Las Plantillas son la mejor forma de optimizar el proceso de envío y enviar un acuerdo estandarizado a tus firmantes para fines contractuales y acuerdos específicos. Algunos ejemplos son las declaraciones de trabajo (SOW) a contratistas, los acuerdos de confidencialidad (NDA) con fines legales, los formularios de reclamación de seguros y cualquier otro acuerdo estandarizado que utilices habitualmente.
La mejor forma de iniciar el proceso de plantillas es navegando hasta la pestaña Plantillas en la parte superior del menú de navegación de tu cuenta.
Una vez que estés en Plantillas, tu cuenta de prueba no tendrá ninguna plantilla guardada. En este caso, puedes hacer clic en Crear una plantilla, lo que te permitirá subir un archivo de plantilla compatible y completar todos los detalles de tu plantilla. Este proceso funciona con tipos de archivo JSON y XML; incluso puedes utilizar un archivo .zip para subir varios archivos de plantilla a la vez.
Ten en cuenta que hay varias formas de crear una plantilla. Puedes utilizar un sobre que ya hayas enviado como punto de partida para una o decidir descargar una plantilla prediseñada de nuestra amplia biblioteca.
Antes de descargar una plantilla de nuestra biblioteca, mira este breve video para una descripción paso a paso. Después, navega a la pestaña Plantillas y sube el archivo para empezar.
Consulta tu panel en la pestaña Informes
Puedes generar informes específicos relacionados con la actividad de la cuenta en la pestaña Informes en la parte superior de la navegación de tu cuenta.
Para este ejemplo, generamos un Informe de actividad del destinatario. Este informe es una forma estupenda de auditar el desempeño y la tasa de finalización de tus sobres, especialmente en cuentas con grandes volúmenes de transacciones.
Una vez que hagas clic en Ver, se te dirigirá a una página en la que puedes especificar el intervalo de fechas y el tipo de datos de los sobres y utilizar filtros adicionales para afinar tu informe. Haz clic en Generar informe y obtendrás un informe detallado de los destinatarios de tus sobres, como el del ejemplo siguiente.
Hay numerosos informes disponibles en esta pestaña, así que tendrás que jugar un poco y ver qué funciona mejor para tus propósitos de mantenimiento de registros.
Consulta la información sobre el plan y la facturación en Configuración
Puedes ver tu tipo de plan específico y la información de facturación en la pestaña Configuración, en la parte superior de la navegación de tu cuenta, y luego Plan y facturación, a la izquierda.
Como se trata de una cuenta de prueba, verás que está etiquetada como Business Pro Trial, ya que se basa en el tipo de cuenta de pago Business Pro. Verás cuántos días te quedan para esta prueba gratuita de 30 días y la posibilidad de ver los planes de pago de DocuSign en el botón Ver planes de la derecha.
Una vez que estés en la página de Planes y precios, puedes alternar entre planes de precios anuales y mensuales y hacer clic en Ver todos los planes para compararlos. Esto es ideal para comparar diferentes planes.
Además, puedes ver el botón Ver planes de Docusign y los días que quedan en la pestaña de inicio de tu cuenta de prueba, en la parte superior derecha de la barra de navegación superior.
Visualiza tus ahorros con la Calculadora de valor
Otra característica exclusiva de la cuenta de prueba es la Calculadora de valor, que te permite ver el ahorro previsto en sectores específicos, casos de uso y enfoques estimados (conservador, moderado, agresivo).
La Calculadora de valor es una herramienta excelente para conocer el retorno de la inversión de DocuSign y transmitir este ahorro a las partes interesadas responsables de aprobar las compras de software.
Puedes encontrar la Calculadora de valor en Configuración en la navegación superior, y luego en Cuenta y Calculadora de valor.
¿Te interesa registrarte en un plan de Docusign?
Una vez que hayas utilizado tu prueba gratuita de 30 días y hayas visto los números en nuestra Calculadora de valor, es hora de registrarte en un plan Docusign para beneficiarte de un proceso de acuerdos optimizado.
Si tienes alguna pregunta sobre cómo registrarte en un plan Docusign, ponte en contacto con nuestro equipo de ventas para obtener una respuesta rápida en el plazo de un día hábil.
Publicaciones relacionadas
 Intelligent Agreement ManagementActualizado el 13 dic 2024
Intelligent Agreement ManagementActualizado el 13 dic 2024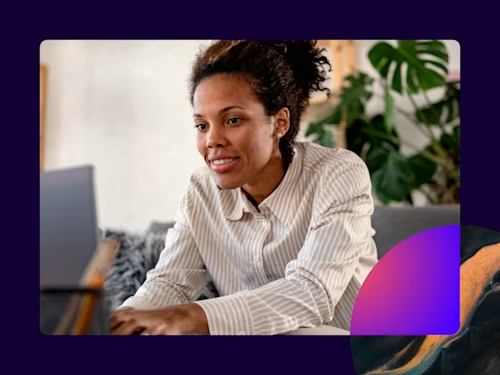 Perspectivas para líderesActualizado el 26 ago 2024
Perspectivas para líderesActualizado el 26 ago 20245 pasos para enviar un sobre de Docusign que sea accesible
 Perspectivas para líderesPublicado el 7 may 2024
Perspectivas para líderesPublicado el 7 may 202410 casos de uso de firma electrónica para pequeñas empresas

La nueva Docusign: una empresa de Intelligent Agreement Management
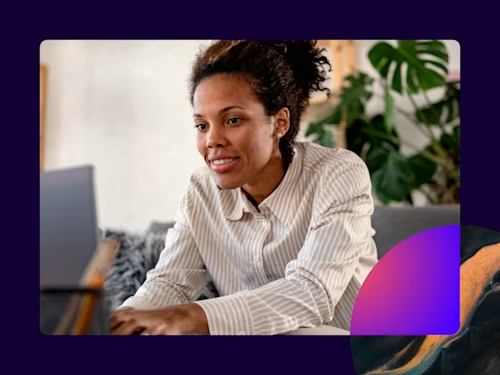
5 pasos para enviar un sobre de Docusign que sea accesible

10 casos de uso de firma electrónica para pequeñas empresas
Descubre las novedades de Docusign IAM o empieza gratis con eSignature

