
5 pasos para enviar un sobre de Docusign que sea accesible
Sigue estos pasos para asegurarte de que tu sobre de Docusign sea accesible para todos.
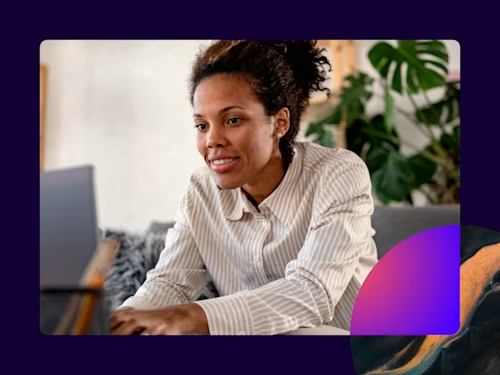
El objetivo de Docusign es mejorar continuamente nuestra apoyo a la accesibilidad para las personas con discapacidad. Nos complace ofrecer una experiencia de firma accesible cuando se utiliza tecnología de asistencia. Sin embargo, esto depende de que los remitentes se aseguren de que los sobres que envían para firmar están correctamente configurados para la accesibilidad.
Sigue estos pasos para asegurarte de que tu sobre de Docusign sea accesible para todos.
1. Agrega un documento accesible
Te recomendamos subir un documento de Microsoft Word o un documento PDF/UA etiquetado. Ejecuta el Comprobador de accesibilidad en Word o el Comprobador de accesibilidad en Acrobat para revisar y solucionar los problemas habituales de accesibilidad de los documentos.
Aquí tienes algunos consejos:
Utiliza estilos de encabezado para los encabezados que organizan las secciones de tu formulario.
Utiliza estilos de lista para dar formato a listas de elementos numerados o con viñetas.
Asegúrate de que haya suficiente contraste de color.
Procura que el diseño de tu formulario sea sencillo para poder tener una legibilidad óptima.
2. Agrega campos al documento
Agrega campos al documento y asígnalos al destinatario correcto. Selecciona el tipo de campo más adecuado de la paleta de campos para facilitar su llenado para los firmantes. Por ejemplo, si necesitas recopilar el nombre del firmante en el formulario, utiliza el campo Nombre para que el firmante no tenga que indicar su nombre más de una vez.
3. Agrega etiquetas a los campos
Selecciona cada campo uno por uno y navega hasta el panel de propiedades de la derecha para establecer las propiedades de campo necesarias para la accesibilidad.
Información sobre herramientas
Configurar un elemento de información sobre herramientas para cada campo es el paso más importante para garantizar que tu sobre sea accesible. La información sobre herramientas describe la finalidad del campo del formulario y debe coincidir con la etiqueta de tu documento adyacente al campo. Por ejemplo, para un campo en el que se pide la fecha de nacimiento de tu hijo, la información sobre herramientas debe ser “Fecha de nacimiento del hijo(a)”.
La información sobre herramientas proporciona una etiqueta o nombre accesible a los campos de formulario de Docusign. Las personas que utilizan tecnología de asistencia, incluidos los lectores de pantalla utilizados por personas ciegas o con vista deficiente, dependen de etiquetas de campo precisas para comprender la finalidad de los campos. Si no se agrega una información sobre herramientas, los usuarios de lectores de pantalla no pueden completar el formulario de forma independiente.
La información sobre herramientas también aparece como una etiqueta visible útil dentro de la experiencia de firma al interactuar con el campo.
Grupos de casillas de verificación y botones de opción
Configura la información sobre herramientas de grupo para grupos de casillas de verificación o botones de opción. La información sobre herramientas del grupo debe describir la pregunta o el propósito del grupo, como “Método de contacto preferido”.
Para cada opción individual de casilla de verificación o botón de opción, establece el valor de la casilla de verificación o el valor del botón de opción. Estos valores corresponden a la etiqueta de cada opción, como “Teléfono”, “Correo” o “Correo electrónico”.
4. Agrega validación a los campos
Algunos tipos de campo, como los campos de texto, admiten la validación de datos para ayudar a los firmantes a completar el formulario con precisión y sin errores. La validación impone un formato estándar para tipos de datos comunes o personalizados. Si tu campo de texto recaba datos que siguen un formato específico (como un código postal o un número de seguridad social), establece la propiedad de validación. Si el firmante no sigue el formato correcto, se mostrará un mensaje de error que describe el formato requerido. Los firmantes tendrán que resolver el error antes de finalizar.
5. Obtén una vista previa de tu sobre
Obtén una vista previa del sobre antes de enviarlo para asegurarte de que configuraste los campos correctamente. Selecciona el botón Vista previa situado en la parte superior de la página para ver lo que experimentarán los destinatarios al firmar. Utiliza el ratón o el teclado para desplazarte hasta cada campo, y aparecerá la información sobre herramientas.
Ahora que ya seguiste estos pasos, ¡todo está listo para enviar tu sobre accesible!
Encuentra recursos adicionales en nuestro Hub de accesibilidad de Docusign.
Publicaciones relacionadas
 Perspectivas para líderesActualizado el 18 mar 2025
Perspectivas para líderesActualizado el 18 mar 2025- Perspectivas para líderesActualizado el 21 feb 2025
Aprende a ofrecer un customer care excepcional
 Perspectivas para líderesActualizado el 5 feb 2025
Perspectivas para líderesActualizado el 5 feb 2025¿Qué son los hoteles automatizados y qué ventajas ofrecen?

Aprende a utilizar las etapas del ciclo de Deming

Aprende a ofrecer un customer care excepcional

¿Qué son los hoteles automatizados y qué ventajas ofrecen?
Descubre las novedades de Docusign IAM o empieza gratis con eSignature



