
Descubre cómo crear, manejar y firmar documentos de Google Drive
Google Drive te permite crear archivos y acceder a ellos desde cualquier dispositivo. Te compartimos los mejores consejos para gestionarlos correctamente.
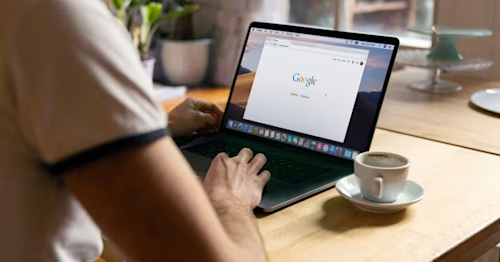
La transformación digital ha traído increíbles beneficios a las empresas. Uno de ellos es la posibilidad de gestionar documentos de texto en línea a través de herramientas como Google Docs (también conocida como documentos Drive).
Esta solución te permite crear archivos, presentaciones y formularios, y acceder a ellos desde cualquier dispositivo conectado a la red. Por si fuera poco, también brinda acceso a las personas que desees para que puedan trabajar sobre ellos de forma simultánea. ¿Otra ventaja? ¡Es gratis!
En este artículo te compartimos cómo crear documentos con Google Docs, los mejores consejos para gestionarlos correctamente y te diremos los beneficios de utilizar Docusign CLM para firmar documentos Drive en la nube.
¡Comencemos!
¿Cómo crear un documento en Google Docs?
Como ya te anunciamos, Google Docs es un procesador de texto online que te brinda la posibilidad de generar documentos y otorgarles el formato adecuado.
A continuación, te compartimos cómo crear un documento desde cero con esta herramienta:
Paso 1: Genera el documento
Para ello, debes seguir los siguientes pasos:
en el ordenador, abre la pestaña principal de documentos en el enlace docs.google.com;
en la parte superior izquierda, selecciona “Iniciar un nuevo documento” y abre un documento en blanco.
¡Ya está! Así de sencillo.
También puedes crear documentos a través de docs.google.com/create.
Paso 2: Edita el documento y bríndale el formato que prefieras
Los pasos que debes seguir para editar el formato de los documentos Drive son los siguientes:
Abre el documento de Google como te explicamos en el paso anterior;
Si deseas seleccionar una palabra o texto, solo haz doble clic en ella o utiliza el cursor en el texto que deseas cambiar;
Edita el archivo (escribe o borra, incluye elementos);
Para rehacer o deshacer un comando, dirígete a la parte superior del documento y haz clic en rehacer o deshacer;
También puedes cambiar la fuente del texto, dar formato a los párrafos, agregar encabezados e índice, insertar comentarios y más.
Paso 3: Comparte contenido y colabora con otras personas
Los contenidos que generes, puedes compartirlos con otras personas y darles acceso para ver, comentar o editar.
Consejos para manejar los documentos en la nube al utilizar Google Drive
Google Drive ostenta una capacidad de búsqueda asombrosa que te permite ahorrar mucho tiempo.
Para que lo domines y puedas aprovecharlo, en los siguientes apartados te contamos cómo aprovechar las utilidades de Drive para gestionar tus documentos en esta plataforma.
Describe las carpetas y los archivos
Google Drive te brinda la posibilidad de anexar datos a tus archivos y carpetas. Para ello debes realizar lo siguiente:
seleccionar la carpeta o el archivo que deseas clasificar;
clicar en el ícono "Ver detalles" próximo a la esquina superior de la derecha;
anexar información adicional, como una descripción o una nota.
Utiliza convenciones de nomenclatura coherentes
Procura que los nombres de tus archivos sean cortos pero significativos para ti y tu equipo de trabajo. Esto se denomina convención de nomenclatura y es una forma de clasificación de documentos clásica y muy útil.
Por ejemplo, si nombras un documento como “Gestión de Cobranza”, debes utilizar las mismas convenciones de nombres para hacer más fácil tu trabajo.
En casi todas las oportunidades, no es necesario incluir el nombre del tipo de archivo, ya que Google Docs brinda la posibilidad de ver el ícono del formato y filtrarlos según su naturaleza. Por ejemplo, presentaciones, documentos o formularios.
Además, Google exhibe los documentos en orden alfabético, lo que es muy útil para observar los archivos con mayor claridad en vez de nombrarlo de diferentes formas.
Tener en cuenta estos principios de nomenclatura te ayudará a gestionar de forma más eficaz tus documentos.
Agrega el mismo archivo a varias carpetas
Al organizar la documentación, a veces resulta complicado decidir en qué lugar almacenar ciertos documentos. Por ejemplo, ¿el borrador de un blog post tendría que estar en la carpeta Artículos o en la denominada Consejos?
Las carpetas virtuales sustituyeron la forma tradicional de archivar los documentos físicos. Gracias a ellas tienes la posibilidad de agregar archivos sin necesidad de hacer copias.
¿Cómo firmar un documento en Google Docs con Docusign?
¿Sabes cuál es la mejor alternativa para firmar un documento desde Google Docs? ¡Se trata de la firma electrónica! Lo mejor es que no tienes que salirte de la aplicación y puedes firmar tus contratos, acuerdos de confidencialidad o cartas de oferta con esta herramienta.
A continuación, te explicaremos en detalle cómo puedes hacerlo:
La mejor guía para firmar documentos en Google Docs
Antes que nada, debes instalar el complemento de Docusign eSignature. Posteriormente, crear un nuevo documento. Buscar la opción de "Complementos" en el menú y navegar hasta "Obtener complementos".
Una vez realizado este paso, se te desplegará el G Suite Marketplace. Usa la barra de búsqueda de esta herramienta para acceder a Docusign. Seguidamente confirma la instalación.
En caso de que seas principiante utilizando el complemento, Docusign te pedirá el permiso para ejecutarse. Lo único que debes hacer es seleccionar tu cuenta y presionar "Continuar".
Cuando el complemento termine de cargarse, se desplegará una opción denominada "Docusign eSignature". Cliquea en "Sign with Docusign" y el proceso estará listo.
¿Cómo firmar documentos con el complemento de Docusign?
Una vez descargado e instalado el complemento de Docusign, puedes crear tus acuerdos en Google Docs y cargarlos a través de la barra lateral "Complemento". Posteriormente, debes realizar los siguientes pasos:
Cuando termines de crear el documento en Google Docs, da clic en el complemento Docusign eSignature.
Inicia sesión en tu cuenta de Docusign. Esto te llevará a la página de "Listo para Docusign".
Da clic en 'INICIO' y selecciona quién está firmando el documento.
Al elegir 'Solo yo' se creará una versión de solo lectura que estará lista para que agregues los campos de firmas.
A continuación, arrastra y suelta tu firma, así como los demás campos que requiera el documento.
Haz clic en Finalizar. Esto guardará el documento en tu cuenta de Drive, en una carpeta denominada "DocuSig-Completed"
Después, podrás enviar una copia del documento por correo electrónico o descargarla.
Si bien es cierto que firmar documentos desde Google Drive con Docusign es una gran opción, disponer de los servicios de un software CLM tiene más ventajas, las cuales te compartiremos a continuación.
Ventajas de utilizar Docusign CLM
En la actualidad, las empresas necesitan de herramientas que les permitan agilizar sus negociaciones y atender los acuerdos de forma segura y rápida durante todo el ciclo de vida del contrato.
Docusign CLM es la herramienta más adecuada para ello, ya que ayuda a las empresas a automatizar el trabajo manual y menos efectivo que podría poner en jaque la gestión de los contratos. Sus principales beneficios son:
Personalización: podrás crear contratos con un solo clic gracias a su integración con Salesforce.
Colaboración: gracias a que es una herramienta centralizada, te permite gestionar tareas, notificaciones y comentarios en tiempo real, lo que puede traducirse en mayor rapidez para cerrar negocios.
Organización: olvídate de los cajones llenos de papeles, con Docusign CLM mantendrás tus contratos en un solo lugar.
¡Hemos finalizado!
Si quieres conocer más sobre el tema, te recomendamos leer nuestro artículo: "Firma un documento en Google Docs"
Publicaciones relacionadas
Descubre las novedades de Docusign IAM o empieza gratis con eSignature





