
From the Trenches: Creating hyperlinks through the API with the Apex Toolkit
Use the eSignature REST API and Apex Toolkit to add hyperlinks to your envelopes.
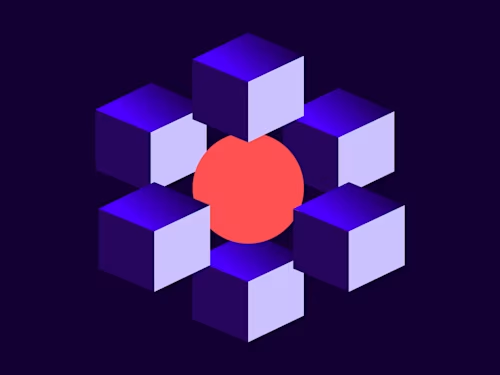
A hyperlink does not exist as a separate tab in Docusign. Instead, users have to create a custom text tab as a Document Custom Field with specified properties. What makes the text tab an actual hyperlink is the addition of #HREF_ in the name. This guide consisting of a few steps explains how it's done through Settings > Document Custom Field.
The problem developers often face is when it comes to converting the steps from guides like this into code and mapping the values to the correct properties. In this case, it’s not that complicated: To create a hyperlink with the API, you simply create a text tab, add a few properties, and assign it to the recipient. Let's look at how this is done using the Apex Toolkit.
The code snippet below shows a sample hyperlink to Google. Of course, the link can be any link you need your customers to visit. For example, the link may be to a single document or a page on your website the signer can view before signing the document.
Note: For the hyperlink to work in Apex, properties must be in the exact order as shown below.
dfsle.Tab hyperlinkTab = new dfsle.TextTab()
.withValue('Go to Google')
.withReadOnly(true)
.withRequired(true)
.withDataLabel('#HREF_Google')
.withTooltip('https://www.google.com')
.withName('https://www.google.com')
.withPosition(new dfsle.Tab.Position(
1,
1,
50,
50,
null,
null));
Next, add the new text tab to the list of tabs assigned to the recipient.
myRecipient = myRecipient.withTabs(new List<dfsle.Tab> {
myTextTab
});
When creating the envelopes from JSON, the structure of the text tab will be similar, but will follow the eSignature JSON naming convention.
"textTabs": [
{
"name": "https://www.google.com",
"value": "Go to Google",
"required": "true",
"locked": "true",
"tabLabel": "#HREF_Google",
"documentId": "1",
"recipientId": "1",
"pageNumber": "1",
"xPosition": "100",
"yPosition": "100",
"tabType": "text",
"tooltip": "https://www.google.com"
}
]
Here's how to create the tab in each of our SDKs.
C#
Text hyperlinkTab = new Text
{
DocumentId = "1",
Locked = "true",
Name = "https://www.google.com",
PageNumber = "1",
RecipientId = "1",
Required = "true",
TabLabel = "#HREF_Google",
TabType = "text",
Tooltip = "https://www.google.com",
Value = "Go to Google",
XPosition = "100",
YPosition = "100"
};
Java
Text hyperlinkTab = new Text();
hyperlinkTab.setDocumentId("1");
hyperlinkTab.setLocked("true");
hyperlinkTab.setName("https://www.google.com");
hyperlinkTab.setPageNumber("1");
hyperlinkTab.setRecipientId("1");
hyperlinkTab.setRequired("true");
hyperlinkTab.setTabLabel("#HREF_Google");
hyperlinkTab.setTabType("text");
hyperlinkTab.setTooltip("https://www.google.com");
hyperlinkTab.setValue("Go to Google");
hyperlinkTab.setXPosition("100");
hyperlinkTab.setYPosition("100");
Node.js
let hyperlinkTab = docusign.Text.constructFromObject({
documentId: "1",
locked: "true",
name: "https://www.google.com",
pageNumber: "1",
recipientId: "1",
required: "true",
tabLabel: "#HREF_Google",
tabType: "text",
tooltip: "https://www.google.com",
value: "Go to Google",
xPosition: "100",
yPosition: "100"
});
PHP
$text_tab_hyperlink = new \Docusign\eSign\Model\Text([
'document_id' => "1",
'locked' => "true",
'name' => "https://www.google.com",
'page_number' => "1",
'recipient_id' => "1",
'required' => "true",
'tab_label' => "#HREF_Google",
'tab_type' => "text",
'tooltip' => "https://www.google.com",
'value' => "Go to Google",
'x_position' => "100",
'y_position' => "100"
]);
Python
text_tab_hyperlink = docusign.Text(
document_id = "1",
locked = "true",
name = "https://www.google.com",
page_number = "1",
recipient_id = "1",
required = "true",
tab_label = "#HREF_Google",
tab_type = "text",
tooltip = "https://www.google.com",
value = "Go to Google",
x_position = "100",
y_position = "100"
)
Ruby
text_tab_hyperlink = DocuSign_eSign::Text.new({
:documentId => "1",
:locked => "true",
:name => "https://www.google.com",
:pageNumber => "1",
:recipientId => "1",
:required => "true",
:tabLabel => "#HREF_Google",
:tabType => "text",
:tooltip => "https://www.google.com",
:value => "Go to Google",
:xPosition => "100",
:yPosition => "100"
})
As you can see, creating a hyperlink through the API involves few steps and is very easy.
Additional resources

Related posts
 DevelopersPublished Mar 21, 2025
DevelopersPublished Mar 21, 2025 DevelopersPublished Mar 13, 2025
DevelopersPublished Mar 13, 2025Docusign eSignature Integration 101: Setting the foundation
 DevelopersPublished Mar 11, 2025
DevelopersPublished Mar 11, 2025How to set up Salesforce authentication with JWT to access any Docusign API

ISV developers: Enhance your product by building a Docusign connector

Docusign eSignature Integration 101: Setting the foundation

How to set up Salesforce authentication with JWT to access any Docusign API
Discover what's new with Docusign IAM or start with eSignature for free



