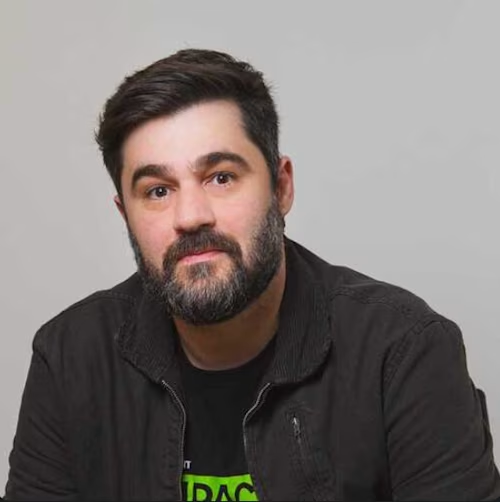Como criar uma assinatura eletrônica no Microsoft Word
Como e por que criar uma assinatura eletrônica no Microsoft Word, veja como é simples assinar um documento direto no Microsoft Word
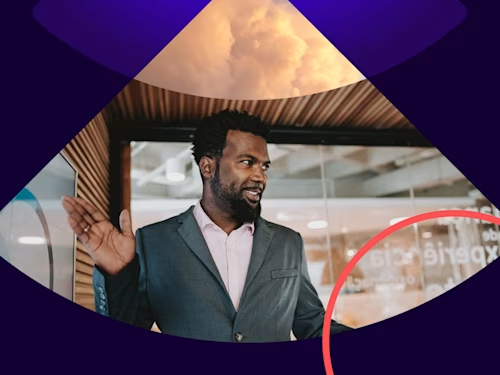
Quer aprender a criar uma assinatura eletrônica no Word? Existem mais de 1,2 bilhões de usuários do Microsoft Office e as chances de usarem o Microsoft Word são altas. A questão é: por que eles imprimiriam, digitalizariam, enviariam por fax ou por correio uma assinatura hoje em dia?
É muito fácil criar uma assinatura eletrônica em um documento do Microsoft Word, sem precisar sair do aplicativo. Seja qual for o motivo, como cartas de oferta, contratos, faturas ou pacotes de integração, os usuários podem criar uma assinatura eletrônica no documento em apenas algumas etapas.
Continue lendo esse guia fácil, com um passo a passo de como fazer uma assinatura eletrônica no Word.
1. Primeiro, instale o Docusign add-in.
No Microsoft Word, vá até a aba “Inserir”, clique em “Meus Aplicativos” e navegue para a Office Store (ou Store no Mac).
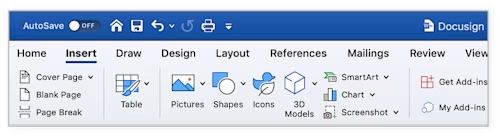
Procure por Docusign. Adicione Docusign para Word e confirme a instalação. É gratuito.
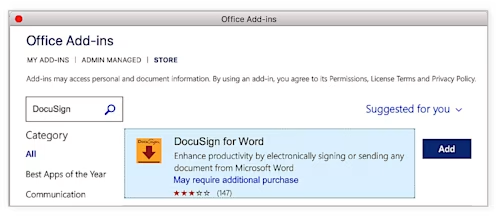
Depois que o add-in for carregado com sucesso, você verá uma nova opção de menu no Word chamada “Docusign”. Clique nele e escolha “Assinar documento”.
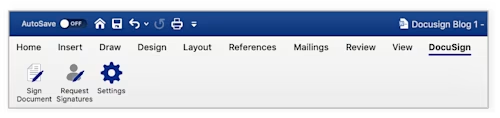
Você verá uma caixa como a que está abaixo:
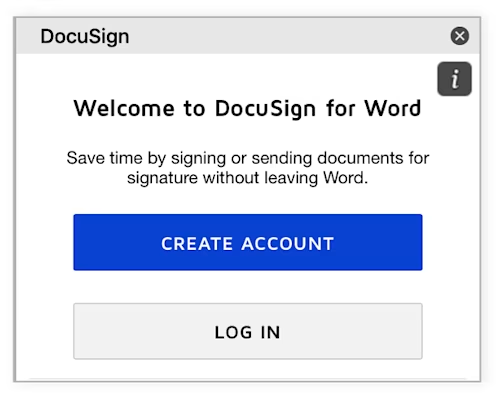
2. Se você é novo no Docusign, crie uma conta com um teste gratuito.
A inscrição permitirá que você crie uma assinatura eletrônica gratuita no Word. Se você já é um cliente, prossiga para a etapa 3.
3. Faça login em sua conta Docusign.
Retorne ao menu Docusign clicando em “Assinar documento”. Clique em “Login”, digite seu endereço de e-mail e senha, e clique no botão de “Login”. Em seguida, “Continuar”.
4. Agora você pode adicionar sua assinatura ao documento.
Arraste e solte o campo de assinatura para adicionar sua assinatura ao documento do Word.
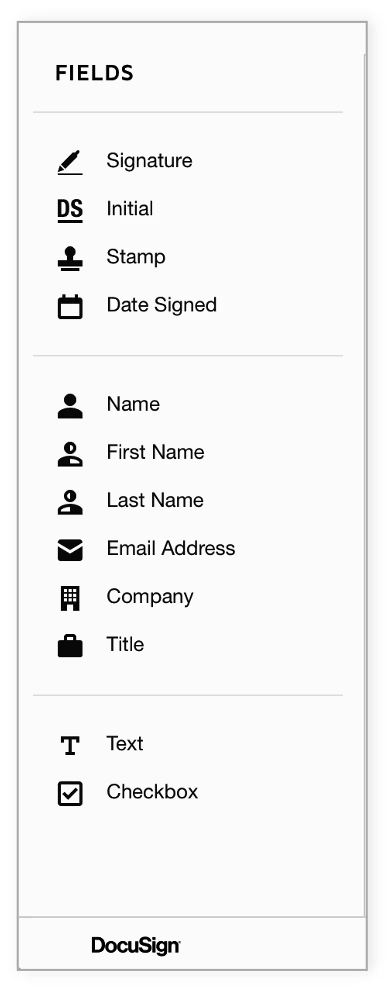
Clique em “Assinatura” no lado esquerdo da página, no local onde deseja inserir sua assinatura e, depois, no botão amarelo “Adotar e assinar” na parte inferior da janela. Sua assinatura aparecerá no local desejado do documento.
Clique em “Concluir” na parte superior da página. Você também pode assinar usando o aplicativo Microsoft Word.
5. Seu documento assinado está pronto para envio e download.
Digite o nome e o endereço de e-mail do destinatário nos campos “Nome completo” e “Endereço de e-mail” no menu pop-up e clique em “Enviar e fechar”.
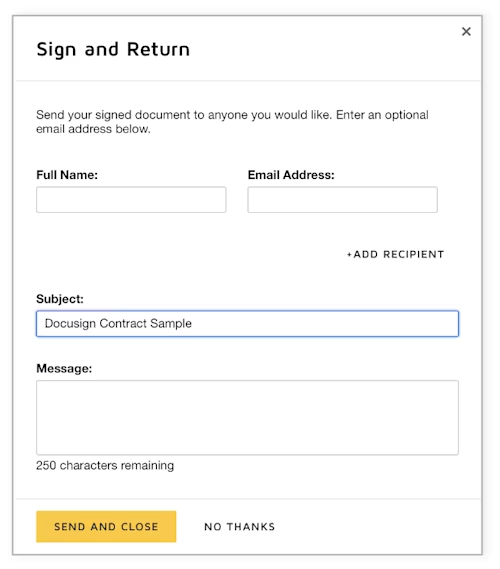
Por que adicionar uma assinatura eletrônica aos seus documentos do Microsoft Word?
Agora que você sabe como adicionar uma assinatura eletrônica no Word, aqui estão alguns benefícios.
Autenticidade: a assinatura confirma quem é o signatário.
Integridade: a assinatura confirma que o documento não foi adulterado desde que foi assinado.
Sem rejeição: a assinatura comprova a origem do documento a todas as partes, evitando a dissociação.
Por que adicionar uma assinatura eletrônica da Docusign?
O Docusign para Word permite que você assine de forma fácil, eficiente e digital a partir de quase qualquer dispositivo. Não importa em que setor você atue, pode trabalhar perfeitamente em todos os seus dispositivos. É tão seguro e válido quanto assinar com papel e tinta.
Assine eletronicamente sem ter que sair do Microsoft Word ou outros produtos da Microsoft como Outlook ou SharePoint. Você pode até assinar usando seu telefone celular. Docusign autentica a identidade do signatário para que você tenha a certeza de que as assinaturas eletrônicas não são falsificadas.
Com certificação ISO 27001, a Docusign oferece segurança e garantia de nível de banco.
O certificado de conclusão da Docusign é admissível pelo tribunal e contém uma trilha de auditoria dos endereços de e-mail, carimbos de data / hora e endereços IP do signatário.
Você sabia que pode adicionar sua própria assinatura personalizada no Microsoft Word?
Se estiver apegado ao seu autógrafo, você pode escolher criar sua própria assinatura eletrônica no Word em vez de uma das opções predefinidas do Docusign.
Faça login em sua conta Docusign.
Clique na imagem do perfil e em “Preferências”. Depois, em “Perfil do Membro”, escolha “Gerenciar Identidade”.

Para alterar sua assinatura, clique em “Editar” e selecione “Desenhar”.
Para desenhar uma assinatura como palavra, clique e segure na caixa “Desenhe sua assinatura” e escreva. Clique e segure na caixa “Desenhe suas iniciais” para fazer o mesmo com as iniciais desejadas. Clique em “Adotar” para confirmar.
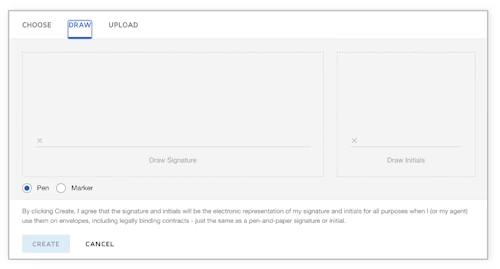
Uma assinatura digitalizada em Word pode ser um pontapé inicial para uma transformação digital completa do seu processo de contrato.
Saiba mais sobre a assinatura eletrônica da Docusign e outras maneiras de transformar digitalmente a forma como você faz negócios com o Docusign Agreement Cloud.
Publicações relacionadas
 Insights para líderesPublicado em 27 de mar. de 2025
Insights para líderesPublicado em 27 de mar. de 2025 Insights para líderesPublicado em 20 de mar. de 2025
Insights para líderesPublicado em 20 de mar. de 2025Mapeamento de processos: entenda para que serve e como fazer
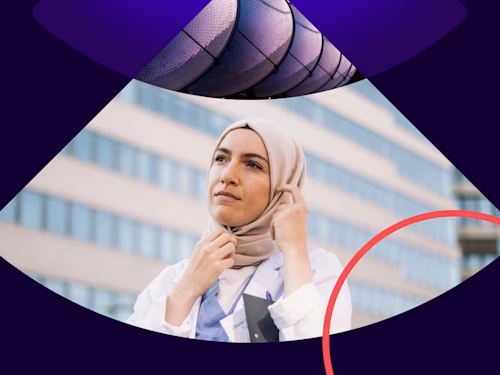 Insights para líderesAtualizado em 19 de mar. de 2025
Insights para líderesAtualizado em 19 de mar. de 2025Usando IA Generativa para Contratos e Acordos

e-Procurement: conheça a solução para automatizar a gestão de compras

Mapeamento de processos: entenda para que serve e como fazer
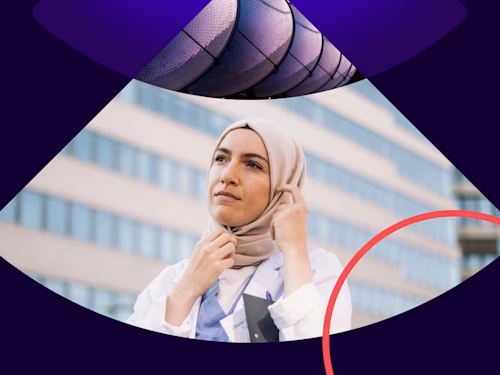
Usando IA Generativa para Contratos e Acordos
Confira as novidades do Docusign IAM ou comece a usar o eSignature grátis