
Como assinar um documento no Google Docs
Descubra como assinar um documento no Google Docs de forma simples, rápida e segura. Teste grátis a assinatura eletrônica de documentos.
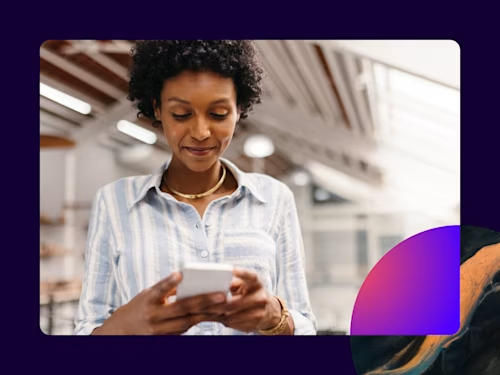
Quer saber como assinar um documento no Google Docs? É fácil e não precisa sair do aplicativo. Você pode adicionar uma assinatura eletrônica a um contrato, carta oferta, NDA ou qualquer documento que precise assinar, em apenas alguns minutos diretamente no Documento do Google. Neste texto você vai descobrir como fazer isso em apenas algumas etapas.
As assinaturas eletrônicas contam com validade jurídica e criam contratos legais aplicáveis, que são amplamente aceitos. Por serem menos suscetíveis a falsificações, são mais seguras do que as assinaturas tradicionais em papel.
Um guia passo a passo de como assinar um documento no Google Docs
Em primeiro lugar, abra o Google Drive e instale o complemento Docusign. Em seguida, crie um novo Documento Google ou abra um existente. Clique na opção “Complementos” no menu e navegue até “Instalar complementos”. Isso abrirá o G Suite Marketplace.
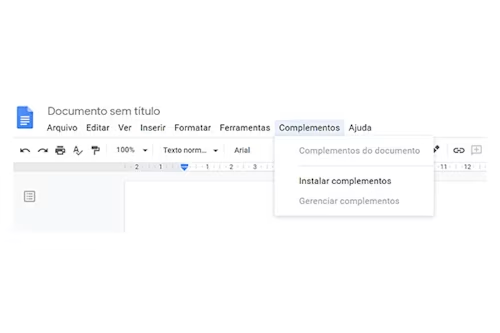
Use a barra de pesquisa do marketplace do G-Suite e digite Docusign. Em seguida, clique no ícone de adição e confirme a instalação.

Se você estiver usando o complemento pela primeira vez, o Docusign pede permissão para ser executado. Basta escolher sua conta e clicar no botão ‘Continuar’.

Assim que o complemento for carregado com sucesso, você verá uma nova opção de menu no Google Docs, chamado de “Docusign eSignature”. Clique em “Assinar com Docusign” (Sign with Docusign).
Como assinar um documento do Google Docs
Agora que você já instalou o complemento Docusign para Google Drive, basta seguir as etapas abaixo para assinar documentos eletronicamente.
No Google Drive, crie um novo documento do Google, ou encontre um existente que deseja assinar eletronicamente (se você estiver criando um novo documento, conclua a edição antes de iniciar o processo de assinatura).
Clique no menu Complementos.
Clique em Docusign eSignature e Assinar com Docusign.
Você pode se inscrever para uma conta gratuita do Docusign, se ainda não tiver uma.
Faça login em sua conta Docusign inserindo seu nome de usuário e senha. Depois, você chegará à página inicial "Pronto para assinar".
Ao clicar no botão ‘INICIAR’, você poderá selecionar quem está assinando seu documento.
Para esta seleção, escolha ‘Somente eu’, e isso criará uma versão somente leitura de seu documento que está pronta para você adicionar campos de assinatura e muito mais.
Em seguida, arraste e solte sua assinatura e qualquer outro campo que precisar em seu documento.
Quando você tiver concluído a assinatura do seu documento online, selecione ‘Concluir’. Você descobrirá que a janela se fecha e, em alguns minutos, o documento está disponível em sua conta do Drive em uma pasta chamada “Docusign-Concluído”.
Esta pasta é criada automaticamente quando você assina digitalmente ou envia um documento do Google para assinatura pela primeira vez.
Quando você chegar à página de assinatura concluída, clique no botão ‘próximas etapas’ e você retornará ao Google Docs. Você pode enviar uma cópia do documento por e-mail ou baixar uma cópia.
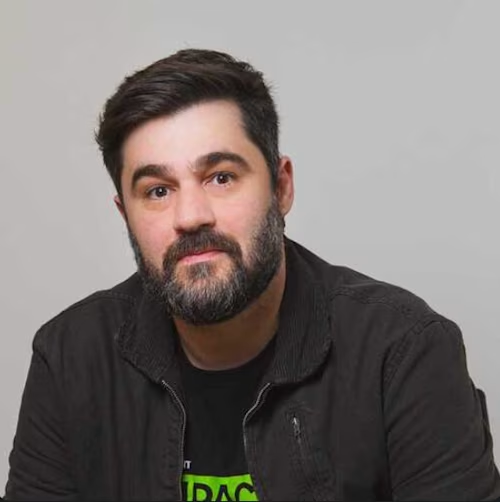
Diego Lopes é um Gerente Senior de Marketing de produto na Docusign. Com mais de 14 anos de experiência em gestão de produtos, com foco em soluções digitais para Business Intelligence, Insights, Mídia e campanhas; Bacharel em Comunicação pela Universidade de São Paulo (ECA-USP) e Pós-graduado em Gestão Empresarial pela Escola Superior de Propaganda e Marketing (ESPM);
Publicações relacionadas
 Insights para líderesPublicado em 27 de mar. de 2025
Insights para líderesPublicado em 27 de mar. de 2025 Insights para líderesPublicado em 20 de mar. de 2025
Insights para líderesPublicado em 20 de mar. de 2025Mapeamento de processos: entenda para que serve e como fazer
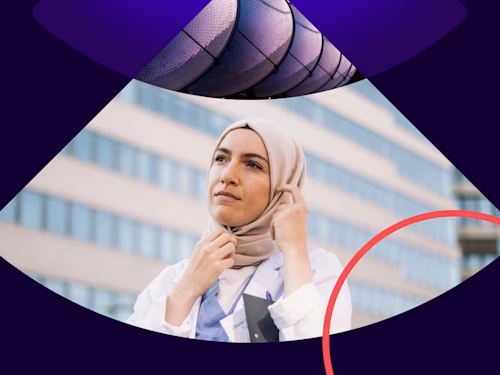 Insights para líderesAtualizado em 19 de mar. de 2025
Insights para líderesAtualizado em 19 de mar. de 2025Usando IA Generativa para Contratos e Acordos

e-Procurement: conheça a solução para automatizar a gestão de compras

Mapeamento de processos: entenda para que serve e como fazer
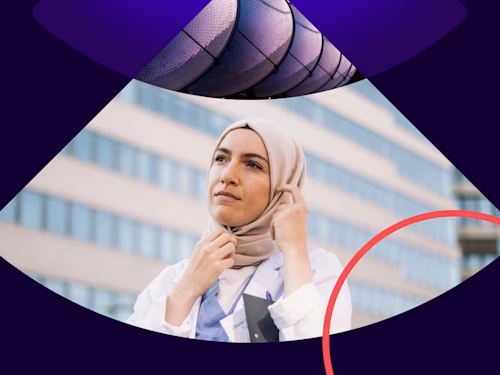
Usando IA Generativa para Contratos e Acordos
Confira as novidades do Docusign IAM ou comece a usar o eSignature grátis
