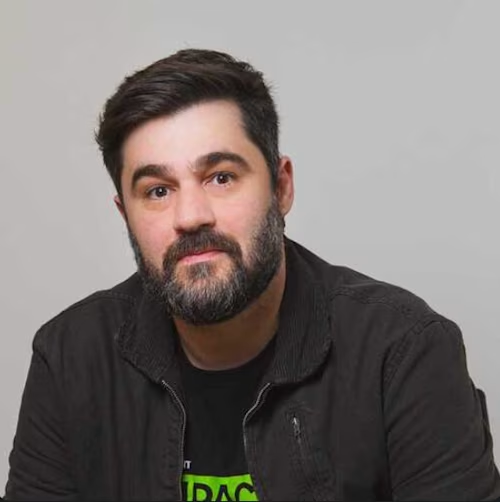Como fazer assinatura eletrônica no Microsoft Office 365
Assine e colete assinaturas eletrônicas diretamente em documentos do Word e e-mails do Outlook com o Docusign eSignature para Microsoft Office 365.
Tópicos relacionados
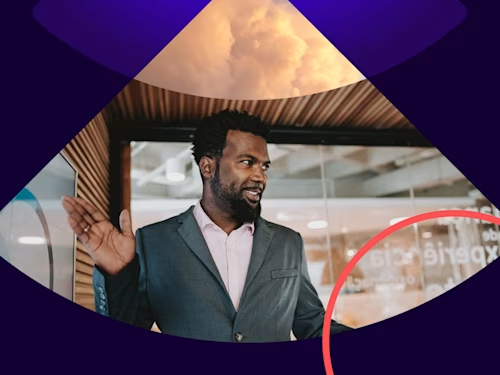
O Docusign eSignature se integra aos aplicativos de negócios mais comumente utilizados, como o Microsoft Office 365, para facilitar as assinaturas e as coletas de assinaturas diretamente dos aplicativos que você mais usa. A integração do eSignature com aplicativos como o Outlook e o Word economiza muito tempo dos usuários ao eliminar a necessidade de imprimir, digitalizar e enviar documentos por fax para obter assinaturas. Você também pode adicionar campos para assinaturas eletrônicas ou assinar documentos eletronicamente sem precisar baixar o documento ou transferi-lo para outro aplicativo.
Saiba mais sobre como usar o Docusign eSignature no Outlook e no Word:
Docusign eSignature for Microsoft Outlook
O Docusign pode ser adicionado diretamente ao Microsoft Outlook com o aplicativo Docusign for Outlook. Isso permite que você adicione campos do eSignature aos e-mails enviados e que assine documentos, tudo sem sair do Outlook. Após instalar o aplicativo, você poderá adicionar 5 solicitações de assinatura gratuitas com uma conta Microsoft e 10 solicitações de assinatura gratuitas com uma conta do Office 365.
Permaneça conectado
No Docusign for Microsoft Office 365, você pode fazer login com seu Office 365 ou com o Docusign. Uma vez que fizer o login, você não precisará inserir as informações novamente. Depois de adicionar o Docusign for Outlook, você acessará o Docusign de duas formas: 1) Escreva um e-mail e depois busque por Docusign em "Aplicativos" ou 2) Visualize um e-mail que contenha um anexo que você gostaria de assinar e depois clique no botão Docusign que aparecerá automaticamente.
Edite o pedido do destinatário
Quando você receber e enviar um documento e precisar das assinaturas de diversos signatários, agora ficará mais fácil indicar a ordem dos signatários. Basta arrastar e soltar os destinatários na ordem desejada diretamente do aplicativo.
Selecione mais de um modelo ao escrever um e-mail
Quando você abrir o Docusign enquanto estiver escrevendo uma nova mensagem ou resposta, você poderá fazer o upload de arquivos para assinatura ou selecionar entre os modelos existentes do Docusign que têm todos os campos pré-preenchidos. Se você optar por enviar modelos, você agora contará com o recurso de enviar diversos modelos de uma só vez.
Extraia destinatários de dentro de sua própria empresa (Azure AD)
Ao adicionar destinatários, agora o Docusign extrai automaticamente informações de contatos de dentro da sua organização. Quando você estiver conectado ao Docusign usando o login do seu Office 365, você vai notar que, quando começar a digitar um nome, o contato será preenchido automaticamente por meio do Azure Active Directory.
Inclua automaticamente um documento assinado em um e-mail de resposta
Assim que você terminar de assinar um documento dentro do Outlook, o Docusign agora oferecerá a opção de enviar automaticamente o documento assinado em um e-mail de resposta por meio de um link. Essa funcionalidade reduz o número de etapas, facilitando e agilizando, como nunca, a assinatura e a devolução de um anexo pelo Docusign. Você consegue imaginar um mundo em que você tivesse que imprimir, assinar e digitalizar?
Docusign eSignature for Microsoft Word
O Docusign pode ser adicionado diretamente ao seu Microsoft Word com o aplicativo Docusign for Word. Ao adicionar o aplicativo ao Word pela primeira vez, você vai ganhar 5 solicitações de assinatura gratuitas com uma conta Microsoft e 10 solicitações de assinatura gratuitas com uma conta do Office 365.
Com o Docusign for Word, você pode:
Editar o pedido do destinatário
Ao enviar um documento diretamente do Word para diversos signatários, agora ficará mais fácil do que nunca modificar a ordem em que eles vão receber o documento. Basta arrastar e soltar cada destinatário na ordem correta, diretamente do aplicativo.
Verificar a correspondência do modelo antes de enviar um documento
Os modelos são uma das funcionalidades mais úteis do Docusign, possibilitando enviar seus documentos mais frequentemente utilizados com campos pré-preenchidos. Para economizar tempo dos usuários, acrescentamos uma funcionalidade que notifica o usuário quando um documento corresponder a um modelo do Docusign existente salvo em sua conta Docusign. Se houver um modelo correspondente, você economizará tempo utilizando os fluxos de trabalho existentes do documento, com tags pré-preenchidos e funções de assinatura.
Extrair destinatários da lista de endereços (Azure AD)
Assim como no Outlook, quando você começa a digitar o nome de um destinatário no Docusign for Word, os contatos da sua organização também serão preenchidos automaticamente.
A cada atualização, nos esforçamos para disponibilizar novas funcionalidades que promovam eficiência e produtividade.
Para adicionar o Docusign eSignature ao Word, ao Outlook, ou a outros produtos do Microsoft Office 365, saiba mais sobre nossas integrações com a Microsoft.

Publicações relacionadas
 Insights para líderesPublicado em 20 de mar. de 2025
Insights para líderesPublicado em 20 de mar. de 2025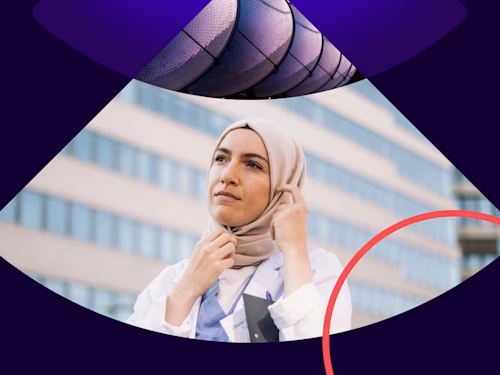 Insights para líderesAtualizado em 19 de mar. de 2025
Insights para líderesAtualizado em 19 de mar. de 2025Usando IA Generativa para Contratos e Acordos
- Insights para líderesAtualizado em 19 de mar. de 2025
SIPOC: conheça essa ferramenta de mapeamento de processos

Mapeamento de processos: entenda para que serve e como fazer
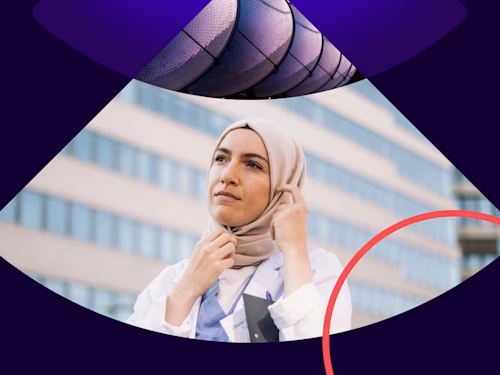
Usando IA Generativa para Contratos e Acordos
SIPOC: conheça essa ferramenta de mapeamento de processos
Confira as novidades do Docusign IAM ou comece a usar o eSignature grátis