
Aprenda a gerenciar os usuários na plataforma Docusign
Aprenda a gerenciar os usuários na plataforma Docusign, veja como é simples adicionar, modificar e gerencias os usuários dentro da Docusign.
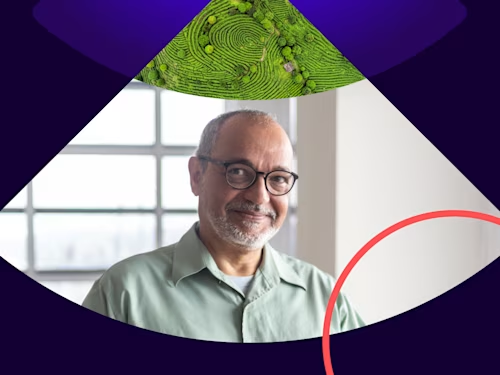

Importante: esse guia é para Administradores de Organizações que supervisionam várias contas. Para administradores de contas individuais, confira mais detalhes aqui.
O Administrador da Organização oferece uma visão única e completa para a gestão dos usuários e da segurança da empresa durante o uso das soluções da Docusign. A partir da página “Usuários”, é possível gerenciar todos da organização, assim como adicionar ou deletar. Além disso, você pode também visualizar cada usuário e o tipo de associação com a organização, que também pode ser gerenciada.
Já os Administradores da Organização, que foram especificados com o conjunto de permissões do usuário, podem gerenciar apenas usuários da organização que não são administradores. Assim como, apenas as associações à conta com permissões que não são de administrador.
Ou seja, é necessário ter todas as permissões de administrador para gerenciar todos os usuários e associações, incluindo outros administradores da organização e usuários que tenham permissões de administrador em suas associações à conta.
Visão Geral do Gerenciamento do Usuário
O usuário se torna o ponto de foco no gerenciamento com o Administradores de Organização, que podem procurar por um usuário dentro da Organização e obter suas informações, incluindo preferência de língua, política de segurança para login e todas as permissões de associação da conta, além da habilitação de permissões de associados e grupos.
Administradores da Organização conseguem acessar as informações de um usuário e gerenciar as informações com sigilo. Também é possível atualizar as associações dos usuários, de modo único e abrangente, e fazer com que as alterações sejam propagadas em todas as associações da conta. Isso acelera as funções de gerenciamento, além de facilitar para seus usuários. O controle centralizado é uma vantagem significativa para gerenciar um usuário que está dentro de uma conta específica.
Já os Administradores de Contas conseguem fazer alterações apenas em um usuário associado. Eles não têm permissão para modificar detalhes de outros perfis de usuários e nenhuma outra alteração que afeta qualquer associado.
Administradores de Organização combinam gerenciamento centralizado de usuários com domínios reservados, fornecendo uma visão única e poderosa e capacidades de gerenciamento de usuários baseados no domínio.
Os administradores da organização também conseguem acessar informações de cada usuário corporativo que tem uma conta Docusign.
Visualize rapidamente todos os usuários com base no domínio reservado, selecionando a Lista Rápida de Usuários de Domínio. A lista exibe todos os usuários que possuem uma conta Docusign que utiliza um domínio reservado.
Um administrador da organização possui recursos de gerenciamento adicionais em um usuário de domínio, incluindo: alterar endereço de email, definir uma diretiva de login de segurança, exibir todas as associações de conta, incluindo as externas à organização, e definir a conta padrão a ser usada para assinatura e envio.
Saiba como adicionar ou procurar um contato na Página do Usuário
T****ipos de usuários em uma organização
Usuários da conta: são membros das contas vinculadas à Organização.
Usuários de Domínio: se sua Organização tem algum domínio de e-mail reservado, então, todos os usuários com uma conta Docusign, que o utilizam, automaticamente serão incluídos na organização.
Para procurar por qualquer usuário pelo seu endereço de e-mail
A partir do painel de Administrador da Organização, clique em Usuários.
Insira o e-mail do usuário em questão e aperte Enter no seu teclado para realizar a busca.
Se aparecerem resultados, as informações do usuário apareceram na tela.
Lista Rápida de Usuários
A Lista Rápida de Usuários permite que você utilize o filtro para selecionar o que procura, como por domínio ou conta específicos, assim como os status dos usuários.
Para ver todos os usuários de domínios reservados
Se sua Organização tem domínios reservados, você pode visualizar todos os usuários que utilizam um e-mail vinculado à conta Docusign.
A partir do painel de Administrador da Organização, clique em Usuários.
Na Lista Rápida, selecione Usuários de Domínio. Ela levará para a página dos Usuários de Domínio, que mostra os usuários que pertencem a um domínio.
Para selecionar um domínio diferente, clique em FILTROS. Aparecerá uma lista com os domínios reservados para sua Organização. Selecione domínio e clique em APLICAR.
Também é possível filtrar a pesquisa pelos status dos usuários, para mostrar apenas ATIVADO, PENDENTE e FECHADO, do domínio selecionado.
Para ver todos os usuários de uma conta vinculada à sua Organização
A partir do painel de Administrador da Organização, clique em Usuários.
Na Lista Rápida, selecione Usuários da Conta. Logo em seguida, aparecerá os usuários ativos que pertencem a conta padrão da sua Organização e em todos os domínios reservados.
Para selecionar uma conta diferente, clique em FILTROS. A lista de contas contém as que são vinculadas à sua Organização. Selecione uma conta e clique em APLICAR.
Você também pode filtrar um único domínio ou status de usuário para mostrar somente usuários ATIVOS, PENDENTES ou FECHADOS para os domínios ou contas selecionadas.
Detalhes dos usuários
A página de detalhes dos usuários fornece informações sobre um usuário específico. Assim como o acesso a configurações dos perfis de usuários, contas de associados e outros usuários específicos.
Para ver e gerenciar detalhes para um usuário
Você pode visualizar e gerenciar um perfil de usuário e uma conta associada, configurações de segurança e da organização a partir dos detalhes da página do usuário.
A partir do painel de Administração da Organização, clique em USUÁRIOS.
Usando a Lista Rápida e a barra de busca é possível encontrar um usuário.
Clique em um usuário para ver seus detalhes. Selecione uma guia para mais informações.
ASSOCIAÇÕES: Edite os detalhes da associação de uma conta, feche uma conta, reative uma já fechada, ou reenvie um convite de ativação para uma conta pendente, clicando em AÇÕES.
Para usuários de domínio, você também pode ativar associações pendentes manualmente e atribuir a conta padrão do usuário para assinatura e envio. Os usuários de domínio ativados dessa maneira não receberão um convite de ativação.
Você pode adicionar associações nas contas dentro da organização, basta clicar em ADICIONAR MEMBRO DE CONTA. Se o usuário já for membro de todas as contas da organização, independentemente do status (Ativo / Pendente / Fechado), essa opção não estará disponível.
Nota: Se não estiver disponível o ADICIONAR CONTA DE MEMBRO, você poderá gerenciar as associações de usuários para cada conte, clicando em AÇÕES.
PERFIL: Edite os nomes completos dos usuários ou a língua preferida. Para o domínio do usuário, você também pode modificar o endereço de e-mail associado ao com o usuário. Isso não é muito recomendável e, quando feito, deve ser com muito cuidado.
SEGURAN****ÇA: Somente disponível para usuários de domínio. Edite a política de login do usuário do domínio. Veja a Política de Login do Usuário para mais detalhes.
ORGANIZAÇÃO: Se o usuário é um administrador da organização, você pode modificar a permissão de administrador da organização.
Nota: Você precisa ser um Administrador da Organização, com permissões da Organização, para modificar as permissões de outra conta com a mesma configuração.
Adicione Usuários
Administradores da Docusign de contas vinculadas podem continuar a adicionar usuários diretamente em suas contas, usando o aplicativo padrão Docusign Admin. Assim como, também podem adicionar usuários pelas configurações da Organização.
Para adicionar novos usuários automaticamente quando fizerem o login na Docusign pela primeira vez, você pode aproveitar o seu Single Sign-On e usar domínios reservados ou provisionamento just-in-time.
Para adicionar um usuário
Administradores da Organização com permissões de usuário podem adicionar usuários e associações que tenham apenas a permissão de não-administrador. Você deverá ter todas as permissões da Organização para adicionar associações com uma permissão de administrador. Veja quais são as permissões para Administradores da Organização.
A partir do painel de Administrador da Organização, clique em USUÁRIOS.
Clique em Adicionar Usuário.
Insira o endereço de e-mail para um novo usuário e clique em PRÓXIMO.
Se o usuário já for parte do seu domínio reservado e tiver uma conta Docusign, a caixa de diálogo do Usuário Existente aparece e você poderá editar o usuário.
Se não, para um novo usuário, complete o perfil com as informações solicitadas e insira o nome do usuário e defina as configurações da linguagem, depois clique em PRÓXIMO.
Para as configurações de segurança,
For domain users: You can specify the login policy. The login policy is based on the specifications defined by the domain. The default policy is generally recommended, but you may need to make exceptions for certain users, such as an SSO administrator.
For non-domain users: You can add an access code to the account activation email. If you add a code, you must provide the code to the user in order for them to activate their account.
Adicione ao menos uma conta de associado para o novo usuário. Essas são as contas que o usuário poderá fazer login e usar, de acordo com o que for determinado de permissão.
Para usuários de domínio, novos usuários podem ser ativados automaticamente da conta de domínio, usando SSO. Isso só ocorre se estiver ativada a check box de associação. Associações que são feitas assim, não recebem o e-mail de ativação. Isso pode ser resolvido pelas Configurações de Domínio.
Clique em ADICIONAR UMA ASSOCIAÇÃO DE CONTA.
Na caixa de diálogo para adicionar a associação, selecione a conta que será adicionado o usuário.
Selecione a permissão para o usuário.
Para determinar um novo grupo ao usuário, selecione o escolhido da lista. Esse passo só é possível se a conta selecionada tem um ou mais grupos definidos.
Grupos são usados para organizar usuários em unidades funcionais, para compartilhamento de modelos e, também, limitar o acesso à eles. Além disso, se várias marcas da conta estiverem ativadas, os grupos serão usados para definir quais perfis os membros do grupo terão acesso.
Insira qualquer informação adicional ao usuário, então, clique em ADICIONAR.
Confira as informações e clique em ADICIONAR USUÁRIO.
Para usuários de domínio com associação automática ativada, novas associações também são automaticas e não receberão um email de ativação.
Para todos os outros usuários, o usuário aparece como Pendente na lista de contas. O usuário receberá um e-mail de ativação e deve concluir as etapas de ativação para acessa sua nova conta. Depois disso, o status da associação é alterado para Ativo.
As soluções Docusign são facilitadoras para a gestão da sua empresa, por isso, é fundamental oferecer um apoio aos administradores. Com o domínio da ferramenta é possível acelerar e melhorar os processos internos e externos.
Ainda tem dúvidas? Confira nossa sessão de suporte no site, lá tem várias dicas e tutoriais que podem te ajudar.
Se ainda não utiliza as soluções Docusign, experimente três meses de assinatura eletrônica gratuita e confira como essa ferramenta pode fazer a diferença na sua empresa.
Publicações relacionadas
 Insights para líderesPublicado em 27 de mar. de 2025
Insights para líderesPublicado em 27 de mar. de 2025 Insights para líderesPublicado em 20 de mar. de 2025
Insights para líderesPublicado em 20 de mar. de 2025Mapeamento de processos: entenda para que serve e como fazer
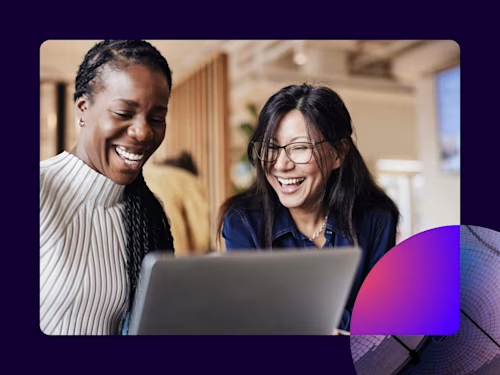 Insights para líderesAtualizado em 31 de mar. de 2025
Insights para líderesAtualizado em 31 de mar. de 2025SIPOC: conheça essa ferramenta de mapeamento de processos

e-Procurement: conheça a solução para automatizar a gestão de compras

Mapeamento de processos: entenda para que serve e como fazer
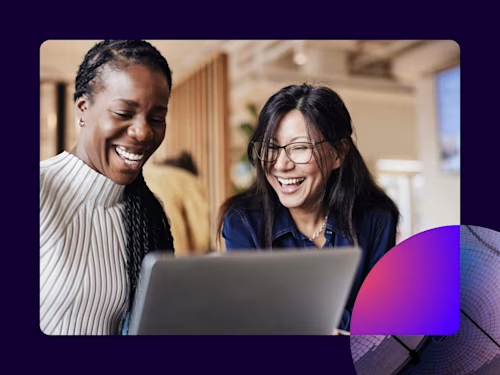
SIPOC: conheça essa ferramenta de mapeamento de processos
Confira as novidades do Docusign IAM ou comece a usar o eSignature grátis
