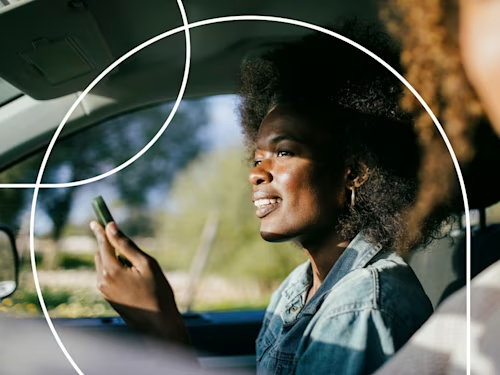Docusign Maestro : Conseils pour une configuration et un workflow optimisés
Voici tout ce que vous devez savoir avant de commencer à créer votre premier workflow avec Docusign Maestro pour IAM.
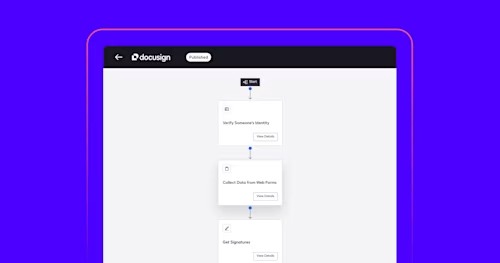
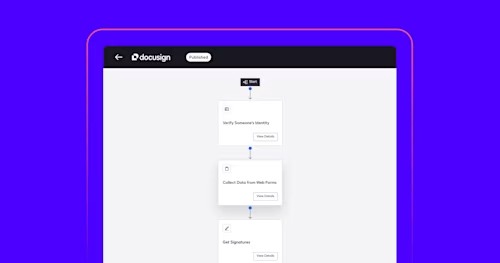
Voici ce qu’il faut savoir avant de commencer à créer votre premier workflow avec Docusign Maestro. Maestro est un service central de la plateforme Docusign IAM qui permet à votre équipe de créer des workflows personnalisés en reliant toutes les étapes de votre processus contractuel en un workflow cohérent — sans avoir à écrire une seule ligne de code.
Cas d’usage courants
Voici quelques cas d’usage que les entreprises peuvent déployer :
Automatisez la collecte des paiements clients. Utilisez des formulaires Web et la signature électronique pour collecter les informations de paiement, puis connectez-vous à des applications tierces comme Salesforce pour mettre à jour les données de votre CRM et à Google Drive pour archiver les contrats signés.
Mise à jour des comptes. Utilisez un formulaire Web pour capturer facilement les informations client, puis utilisez ces informations mises à jour (adresse, informations de facturation, etc.) pour remplir l'étape de vérification d'identité (IDV), afin que le client puisse ensuite finaliser la mise à jour de ses informations.
Intégrez de nouveaux biens locatifs. Une société de gestion immobilière collecte les signatures des propriétaires via Docusign eSignature, puis stocke ces documents signés dans Google Drive pour que l'équipe interne puisse les évaluer avant de les envoyer pour signature via Docusign eSignature.
Ce qu’il faut savoir avant de commencer
Familiarisez-vous avec les modèles et les formulaires Web
Deux composants essentiels de Maestro sont les modèles Docusign et les formulaires Web, tous deux indispensables pour simplifier la collecte de données, éliminer les redondances pour vos signataires et accélérer la collecte des signatures.
Les modèles facilitent l’envoi de contrats standardisés et répétitifs et vous permettant de collecter des signatures plus rapidement. Pour apprendre à utiliser les modèles Docusign, nous disposons de divers supports d'instruction, de vidéos explicatives et de guides d'assistance :
Bibliothèque de modèles : téléchargez gratuitement des modèles adaptés à votre secteur et à vos cas d’usage spécifiques, puis téléchargez-les dans votre compte pour commencer à les utiliser.
Guide des modèles de contrats et formulaires : découvrez comment enregistrer et réutiliser des modèles, ce qui vous fait gagner un temps et une énergie précieux.
Travailler avec les modèles : un guide complet qui couvre toutes les facettes de la création, de l’édition et de la suppression de modèles dans votre compte Docusign.
Les formulaires Web vous permettent de capturer des données et de remplir dynamiquement les contenus dans les contrats à signer, directement à partir d’une URL que vous pouvez partager avec vos clients par email, sur un site web ou par SMS.
Tirez parti du Docusign App Center
Maestro s'intègre avec des applications populaires que vous utilisez peut-être déjà, disponibles dans le nouvel App Center de Docusign, comme Salesforce, Google Drive, Dropbox, Stripe, ServiceNow et HubSpot.
Intégrez ces applications à votre workflow avec Maestro pour éliminer la complexité et les blocages liés à l'interconnexion manuelle de systèmes séparés dans le processus contractuel.
Apprenez à utiliser l’App Center et comment installer et gérer vos applications, dans ce guide pratique.
Administration des utilisateurs pour Maestro
La création de workflows contractuels avec Maestro nécessite des autorisations spécifiques pour les utilisateurs. Par défaut, tous les administrateurs de compte disposent des autorisations requises. Cependant, les utilisateurs individuels doivent vérifier auprès de leur administrateur de compte qu’ils sont bien autorisés à utiliser Maestro. Consultez ce guide d'assistance pour en savoir plus sur la configuration des autorisations des utilisateurs pour Maestro.
Rôles et variables dans vos workflow
Lorsque vous créez un workflow Maestro, vous devez prendre en compte les différents rôles des participants et les données qui leur seront transmises dès le début du processus contractuel. Les variables de départ sont ces informations essentielles qui passent d’une étape à l’autre dans votre workflow Maestro.
Posez-vous les questions suivantes pour définir vos variables de départ :
Qui, au sein de votre organisation, a besoin d’informations dans un contrat ?
Quelles informations essentielles, comme le nom ou l’adresse e-mail, doivent être pré-remplies à chaque étape du processus ?
Apprenez-en davantage sur les participants au workflow et les variables de départ dans ce guide : FAQ sur la configuration des participants et variables de départ du workflow.
Astuces pour créer un workflow avec Maestro
Nous vous proposons des meilleures pratiques pour construire votre workflow Maestro, étape par étape. Plongez dans la section qui correspond à ce que vous cherchez, selon les étapes du workflow que vous souhaitez utiliser.
Créer des formulaires Web spécifiques au workflow
Pour déployer des formulaires Web dans votre workflow Maestro, vous devrez d'abord faire une copie spécifique au workflow d’un formulaire Web existant.
Accédez à Modèles dans la barre de navigation supérieure, puis trouvez Mes formulaires Web dans la section formulaires Web du menu de gauche.
Sélectionnez le formulaire Web à dupliquer pour votre workflow Maestro en cliquant sur les trois points à droite, puis sur Créer une version workflow.
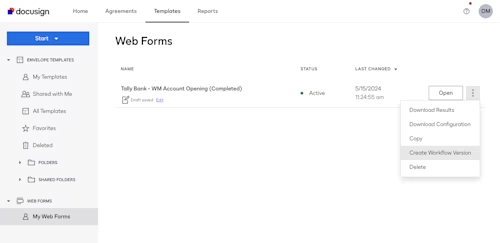
Votre formulaire Web copié sera indiqué comme « Inactif ». Vous devrez l’ouvrir pour l’activer en sélectionnant Ouvrir.
Vous pouvez alors modifier votre formulaire Web spécifique au workflow en sélectionnant chaque élément dans le menu à gauche. Une fois prêt à être utilisé dans votre workflow Maestro, appuyez sur Activer. Il est maintenant prêt à être déployé dans votre workflow.
Définir des variables de départ
Les variables de départ représentent des entrées dynamiques dans votre workflow Maestro, qui permettent de transférer des informations essentielles d’une étape à l’autre de votre workflow. De plus, vous pouvez créer une nouvelle variable de départ dès que vous commencez votre workflow, surtout s'il s'agit de la première étape, car vous n'aurez pas encore de variables existantes à utiliser.
Il est important de noter que vous n'êtes pas obligé d'utiliser la vérification d'identité (IDV) comme une étape du workflow Maestro pour définir une variable de départ ; vous pouvez la définir avec d'autres étapes du workflow.
Les étapes suivantes utilisent l'IDV comme exemple pour montrer comment définir une variable de départ :
Après avoir configuré l'IDV dans votre workflow, une fenêtre jaune apparaîtra (étape 3) vous indiquant d'ajouter une variable lors de la configuration de l'IDV. Vous n’êtes pas obligé d’ajouter une variable de départ ici, mais il est très utile de la relier à l’identité de votre participant.
Cliquez sur Ajouter une variable de départ pour continuer.
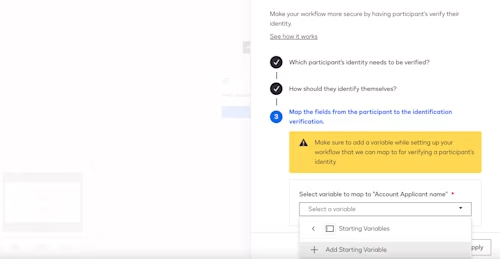
Faites défiler l'écran de configuration du workflow jusqu'en bas, puis sélectionnez Ajouter une variable, puis Texte (le type le plus courant).
Ensuite, vous pouvez saisir une variable de départ de votre choix. En plus des Textes, vous avez aussi le choix entre des Nombres et deux options avancées.
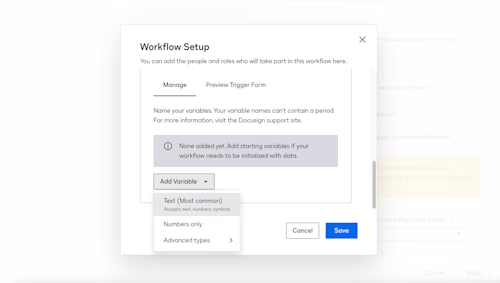
Dans cet exemple, ajoutez Nom comme variable de départ, puis cliquez sur Enregistrer.
À partir de là, vous pouvez sélectionner la variable que vous venez de créer dans le menu déroulant suivant, avant de cliquer sur Appliquer.
Lorsque vous reliez cette variable à l’étape suivante du workflow, la variable de départ devrait être visible, permettant ainsi de transmettre les informations essentielles recueillies lors de la première étape IDV. De cette façon, vos destinataires n'auront pas à saisir à nouveau toutes leurs informations à l'étape suivante, ce qui permet de gagner du temps et d'améliorer la précision de la collecte des données.
Options et configuration de la logique conditionnelle
La logique conditionnelle est un excellent moyen d’aiguiller correctement vos participants en appliquant une logique spécifique avant qu’ils ne puissent passer à l'étape suivante du processus contractuel.
Il est simple de l’intégrer dans votre workflow. Il vous suffit de cliquer sur l'icône bleue +, puis de faire défiler vers le bas pour sélectionner Ajouter une règle conditionnelle. Ensuite, cliquez sur Configurer.
Vous aurez alors accès aux options de règles conditionnelles qui vous permettent de définir la logique à appliquer au workflow, ainsi que les règles spécifiques et les éléments à prendre en compte.
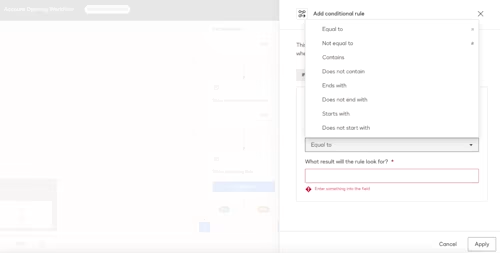
De plus, vous devrez sélectionner une variable de départ. Il peut s'agir d'une variable que vous venez de créer ou d'une information essentielle d'une étape précédente du workflow.
Si vous utilisez la variable Nom que nous avons créée dans la section IDV ci-dessus, vous pourriez, par exemple, faire quelque chose comme ceci :
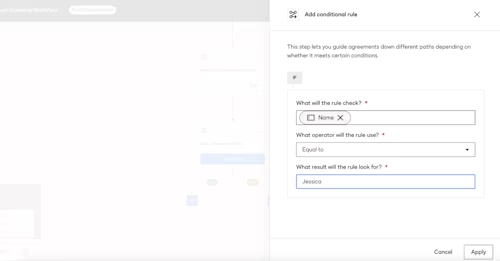
Cela permettrait alors aux destinataires de passer à l’étape suivante uniquement si leur nom, vérifié lors de la première étape de vérification d’identité, est Jessica. Il existe de nombreuses autres façons de mettre en place ces règles conditionnelles, mais pour simplifier, nous avons présenté ici un cas d’usage très simple.
Vous pouvez en savoir plus sur la configuration de cette logique conditionnelle en consultant ce guide, si cela vous intéresse.
Prêt à commencer à construire votre workflow Maestro ?
Prêt à créer votre workflow en utilisant les étapes que nous avons décrites ? Apprenez-en davantage sur Docusign Maestro.
Connectez-vous dès aujourd'hui pour commencer à utiliser Maestro. Si vous avez besoin de plus d'informations sur ce service essentiel avant de prendre une décision éclairée, consultez notre page Plans et Tarifs pour en savoir plus.

Articles connexes
 Intelligent Agreement ManagementMis à jour le 13 mars 2025
Intelligent Agreement ManagementMis à jour le 13 mars 2025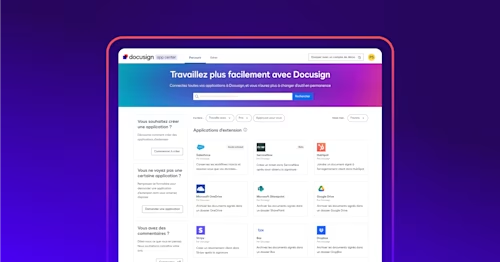 Intelligent Agreement ManagementMis à jour le 14 oct. 2024
Intelligent Agreement ManagementMis à jour le 14 oct. 2024Docusign App Center : Personnalisez et optimisez vos processus contractuels

Transformez vos processus contractuels avec Docusign IAM
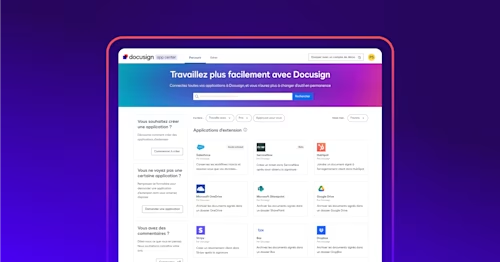
Docusign App Center : Personnalisez et optimisez vos processus contractuels
Découvrez les nouveautés de Docusign IAM ou commencez gratuitement avec eSignature