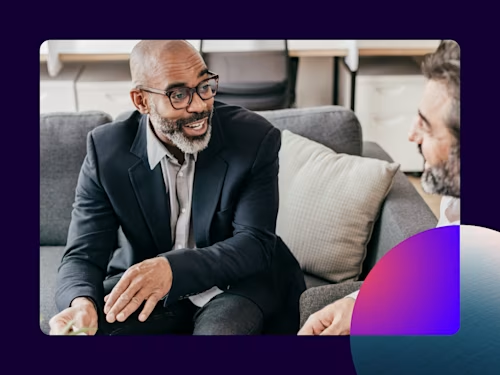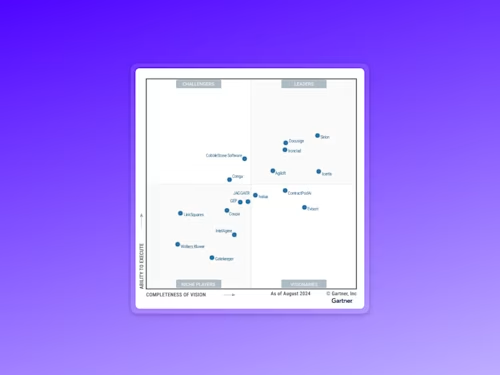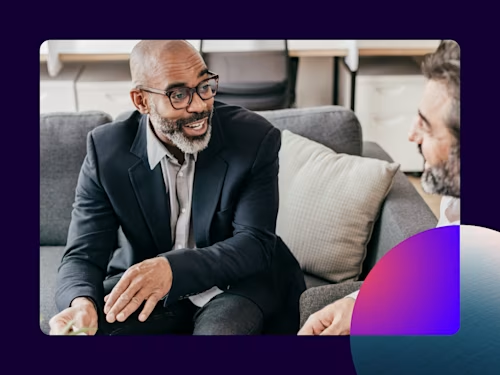Docusign a été nommé chef de file dans le rapport Magic Quadrant™ 2024 de Gartner® quant à la gestion du cycle de vie des contrats
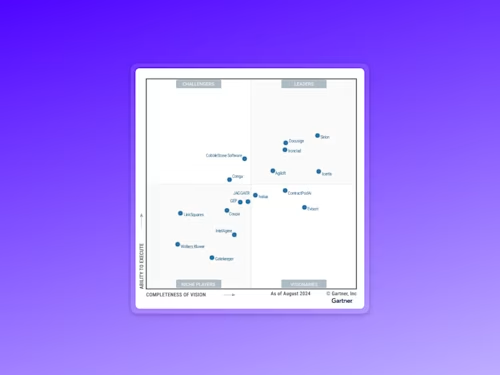
Do you want to switch to our US site?
Instructions étape par étape sur la façon de signer électroniquement un document dans Google Docs avec Docusign. Préparez un document pour la signature en moins de 5 minutes.
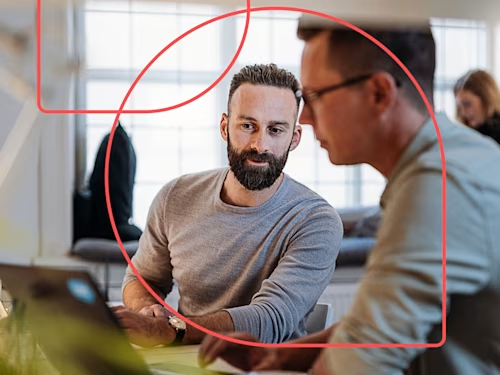
Il est facile de créer une signature électronique sur un document Google sans jamais quitter l'application. Les signatures électroniques créent un contrat légal contraignant et exécutoire qui est largement accepté dans le monde industrialisé et plus sécurisé que les signatures traditionnelles sur papier, car elles sont moins vulnérables à la contrefaçon. Poursuivez votre lecture pour découvrir comment faire une signature électronique dans Google Docs en quelques étapes seulement avec ce guide facile.
Tout d'abord, installez le Add-on Docusign.
Créez ou ouvrez un document Google. Allez dans les modules complémentaires et naviguez vers obtenir des modules complémentaires.
Cela ouvrira le marché G Suite.
Utilisez le G-Suite marketplacebarre de recherche et tapez dans Docusign .
Cliquez sur l'icône plus pour Google Docs ou pour Google Drive et confirmez l'installation. C'est gratuit.
Une fois que l'extension a été chargée avec succès, vous verrez une nouvelle option de menu dans le menu déroulant des Add-ons dans Google Docs appelée. Docusign eSignature Cliquez dessus et choisissez. Signer avec Docusign .”
La première fois que vous utilisez le module complémentaire, Docusign demande la permission de s'exécuter. Cliquez sur Continuer.
Docusign demande ensuite la permission de gérer les documents dans votre Google Drive. Cliquez sur votre compte.
Vous pouvez maintenant utiliser le module complémentaire Docusign pour Google Docs pour signer ou envoyer des documents pour signature.
Depuis votre compte Google Drive, créer un nouveau document Google ou trouvez et sélectionnez le document que vous souhaitez signer électroniquement.
Depuis le document ouvert, cliquez Modules complémentaires dans l'en-tête.
Cliquez Signature électronique Docusign pour documents > Signer avec Docusign .
La page de connexion de Docusign apparaît. Si vous n'avez pas encore de compte Docusign, vous pouvez Inscrivez-vous pour un compte gratuit. en cliquant sur le lien S'inscrire pour un compte Docusign.
Cliquez Se connecter ensuite entrez votre nom d'utilisateur Docusign et votre mot de passe.
Le Prêt à signer La page de destination apparaît.
Remarque Si vous créez un nouveau document, vous devez terminer son édition avant de pouvoir le signer.
Si vous n'avez pas terminé votre document, cliquez Terminer l'édition pour y revenir.
Cliquez DÉBUT Sure! The translation of the text into French (Canada) is: "."
La page d'accueil de Docusign s'affiche pour vous permettre de sélectionner qui doit signer votre document.
Cliquez Seulement moi .
Une copie en lecture seule de votre document s'ouvre, prête pour que vous ajoutiez des champs.
Faites glisser et déposez votre signature. et tous les autres champs que vous souhaitez utiliser dans votre document.
Lorsque vous avez terminé de signer votre document, cliquez Terminer .
La fenêtre se ferme et, en quelques minutes, le document complété est ajouté à votre compte Drive dans un dossier intitulé. Docusign – Completed, qui est créé automatiquement la première fois que vous signez ou envoyez un document Google pour signature.
Sur la page de Signature terminée, vous pouvez fermer l'onglet du navigateur, cliquer sur les boutons de l'étape suivante pour revenir aux Docs, envoyer un e-mail avec une copie du document, voir les détails du document ou télécharger le document sur votre disque dur.

Publications connexes