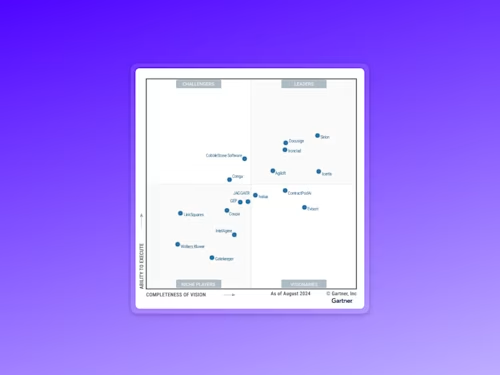
Comment créer une signature électronique dans Microsoft Word
Besoin d'obtenir un document Microsoft Word rapidement ? Vous pouvez signer et demander une signature depuis votre logiciel de traitement de texte préféré.
- Un guide étape par étape sur comment créer une signature électronique dans Microsoft Word.
- Pourquoi ajouter une signature électronique à vos documents Microsoft Word?
- Pourquoi ajouter une signature électronique de Docusign ?
- Saviez-vous que vous pouvez ajouter votre propre signature personnalisée dans Microsoft Word ?
Table des matières
- Un guide étape par étape sur comment créer une signature électronique dans Microsoft Word.
- Pourquoi ajouter une signature électronique à vos documents Microsoft Word?
- Pourquoi ajouter une signature électronique de Docusign ?
- Saviez-vous que vous pouvez ajouter votre propre signature personnalisée dans Microsoft Word ?

Voulez-vous apprendre à créer une signature électronique dans Word ? Vous n'êtes pas le seul. Il y a plus de 1,2 milliard d'utilisateurs de Microsoft Office, et il y a de fortes chances qu'ils utilisent Microsoft Word. La question est : pourquoi imprimeraient-ils, numériseraient-ils, enverraient-ils par fax ou par courrier un document pour signature aujourd'hui ? Il est si facile de créer une signature électronique sur un document Microsoft Word sans jamais quitter l'application.
Peu importe la raison d'utiliser Microsoft Word (que ce soit pour des lettres d'offre, des contrats, des factures ou des packs d'intégration), les utilisateurs peuvent créer une signature électronique dans Word en quelques étapes seulement. Poursuivez votre lecture pour découvrir comment réaliser une signature électronique dans Word avec ce guide facile.
Un guide étape par étape sur comment créer une signature électronique dans Microsoft Word.
Tout d'abord, installez le Module complémentaire Docusign . Allez à l'onglet Insérer et accédez au Magasin Office (ou Store sur Mac). Recherchez Docusign. Ajoutez Docusign pour Word et confirmez l'installation.
Si vous êtes nouveau sur Docusign, créez un Docusign account with a free trial. S'inscrire vous permettra de créer une signature électronique gratuite dans Word. Si vous êtes déjà client, passez à l'étape 3.
Connectez-vous à votre compte Docusign . Retournez au menu Docusign en cliquant sur Signer le document. Cliquez sur Connexion, entrez votre adresse courriel et votre mot de passe, puis cliquez sur Connexion. Ensuite, cliquez sur Continuer.
Vous pouvez maintenant ajouter votre signature au document. Cliquez sur « Signature » sur le côté gauche de la page, cliquez à l'endroit où vous souhaitez insérer votre signature, puis cliquez sur le bouton jaune « Adopter et signer » en bas de la fenêtre. Votre signature apparaîtra à l'endroit souhaité sur le document. Cliquez sur « Terminer » en haut de la page. Vous pouvez également signer en utilisant l'application Microsoft Word.
Votre document signé est prêt à être envoyé et téléchargé. Entrez le nom et l'adresse e-mail du destinataire dans les champs Full Name et Email Address dans le menu contextuel, puis cliquez sur Send and Close.
Pourquoi ajouter une signature électronique à vos documents Microsoft Word?
Maintenant que vous savez comment ajouter un signature électronique Dans Word, voici quelques raisons pour lesquelles il est avantageux de le faire.
Authenticité : La signature électronique confirme l'identité du signataire.
Intégrité : La signature électronique confirme que le document n'a pas été altéré depuis qu'il a été signé.
Non-répudiation : La signature électronique prouve l'origine du document à toutes les parties, empêchant la dissociation.
Pourquoi ajouter une signature électronique de Docusign ?
Docusign pour Word vous permet de signer facilement, efficacement et numériquement depuis presque n'importe quel appareil. Peu importe l'industrie dans laquelle vous travaillez, vous pouvez travailler de manière transparente sur tous vos appareils. C'est aussi sécurisé et valide que de signer sur papier et à l'encre.
Signez électroniquement sans avoir à quitter Microsoft Word ou d'autres produits Microsoft comme Outlook ou SharePoint. Vous pouvez même signer en utilisant votre téléphone mobile. Docusign authentifie l'identité du signataire, vous pouvez donc être rassuré que les signatures électroniques ne sont pas falsifiées.
Certifié ISO 27001, Docusign offre sécurité et fiabilité.
Le certificat de completion de Docusign est admissible en cour et contient une piste de vérification des adresses e-mail des signataires, des horodatages et des adresses IP.
Saviez-vous que vous pouvez ajouter votre propre signature personnalisée dans Microsoft Word ?
Si vous êtes attaché à votre autographe, vous pouvez choisir de créer votre propre eSignature dans Word plutôt que d'utiliser l'une des options prédéfinies de Docusign.
Connectez-vous à votre compte Docusign. Cliquez sur l'image de profil, puis cliquez sur Préférences. Sous Profil du membre, cliquez sur Gérer l'identité.
Pour changer votre signature, cliquez sur Éditer et sélectionnez Dessiner. Pour dessiner une signature dans Word, cliquez et maintenez dans la zone "Dessinez votre signature", puis dessinez la signature souhaitée. Cliquez et maintenez dans la zone "Dessinez vos initiales" pour dessiner les initiales souhaitées. Cliquez sur "Adopter" pour confirmer.

Publications connexes
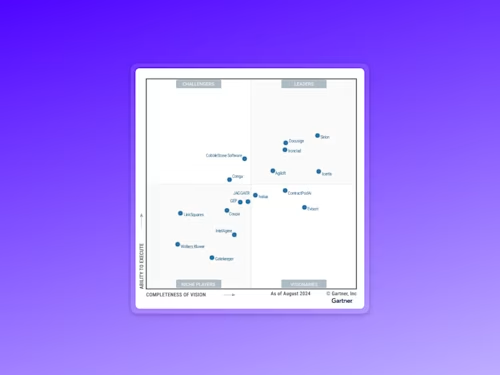
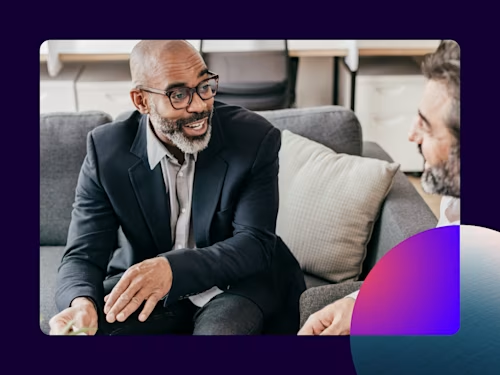 Informations pour les dirigeantsMis à jour 11 févr. 2025
Informations pour les dirigeantsMis à jour 11 févr. 2025Comment signer et envoyer un PDF électroniquement
 Informations pour les dirigeantsMis à jour 11 févr. 2025
Informations pour les dirigeantsMis à jour 11 févr. 2025Simplifiez la gestion des obligations contractuelles
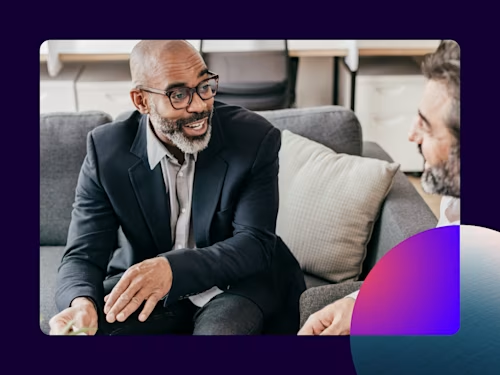
Comment signer et envoyer un PDF électroniquement

Simplifiez la gestion des obligations contractuelles
Commencez par eSignature ou laissez notre équipe de vente créer un forfait sur mesure

