
Cómo firmar electrónicamente un documento de Word
Es fácil crear una firma electrónica desde Microsoft Word sin tener que salir de la aplicación. Aprende cómo.

¿Sabías que puedes agregar tu firma electrónica a un contrato, carta de oferta o acuerdo de no divulgación desde un documento de Microsoft Word en menos de 5 minutos? Es fácil crear una firma electrónica sin tener que salir de la aplicación. Las firmas electrónicas crean un contrato legal vinculante y ejecutable que es ampliamente aceptado en todo el mundo industrializado y más seguro que las firmas tradicionales basadas en papel porque son menos susceptibles a la falsificación.
Sigue leyendo y descubre cómo hacer una firma electrónica en Word en solo unos pocos pasos con nuestra sencilla guía.
Cómo firmar un documento en Word
Primero, instala el complemento Docusign.
Ve a la pestaña "Insertar" y navega hasta "Obtener complementos". Esto abrirá Office Store (o Store en Mac).
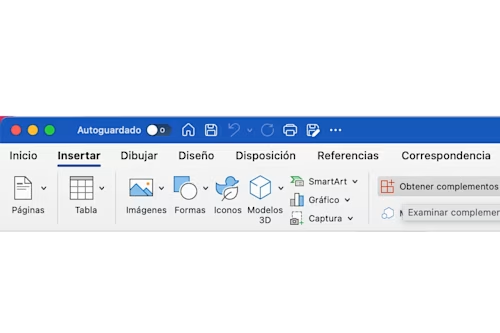
Busca a Docusign. Haz clic en "Agregar" Docusign para Word y confirma la instalación. Esto es gratis.
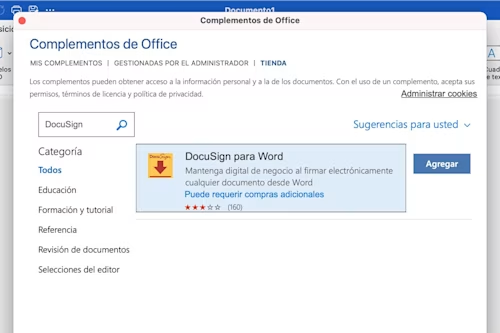
Una vez que el complemento se haya cargado correctamente, verás una nueva opción de menú en Word llamada "Docusign". Haz clic y elige "Firmar documento".
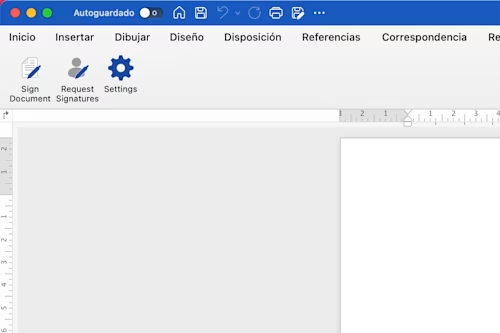
Verás un cuadro como este.
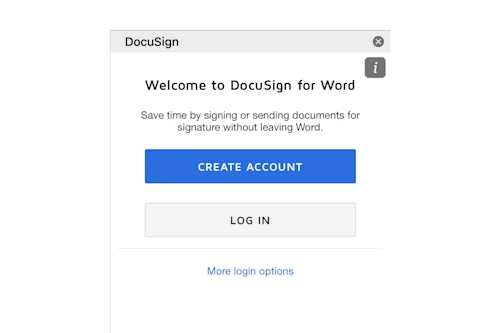
2. Haz clic en "Crear cuenta" para crear una cuenta de Docusign gratuita con una prueba gratuita_._
El registro permitirá crear una firma electrónica gratuita en Word. También puedes enviar formularios y contratos a otros para que los firmen durante 30 días. No se requiere tarjeta de crédito.
Si ya eres cliente, haz clic en "Iniciar sesión".
3. Inicia sesión en su cuenta de Docusign.
Haz clic en "Iniciar sesión", introduce tu dirección de correo electrónico y contraseña, y haz clic en "Iniciar sesión".
4. Ahora puedes arrastrar y soltar el campo de la firma para agregar su firma al documento de Word.
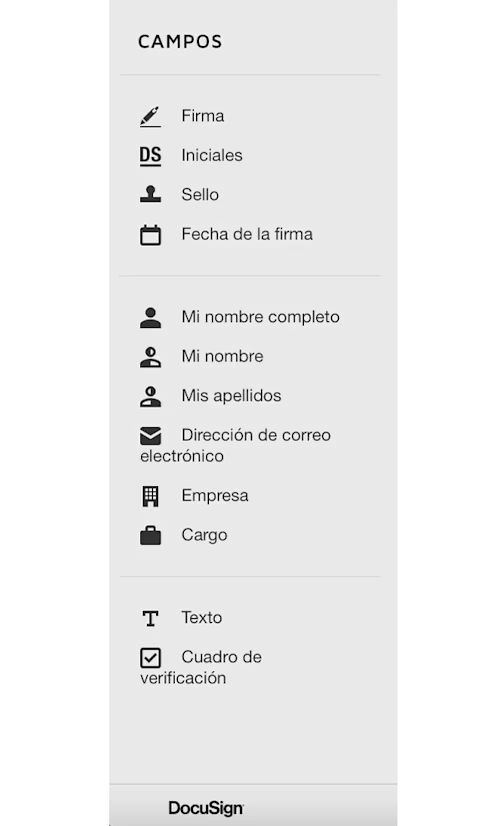
Haz clic en "Firma" en el lado izquierdo de la página y arrastra el campo hacia el lugar en el documento donde deseas insertar la firma. Si una firma es todo lo que necesitas, ya lo tienes. Haz clic en el botón amarillo "Adoptar y firmar". Su firma aparecerá en el lugar deseado del documento. Haz clic en el botón "Finalizar" en la parte superior de la página.
5. El documento firmado está listo para enviar y descargar.
Ingresa el nombre y la dirección de correo electrónico del destinatario en los campos "Nombre" y "Correo electrónico" en el menú emergente. Luego, haz clic en "Enviar y cerrar".
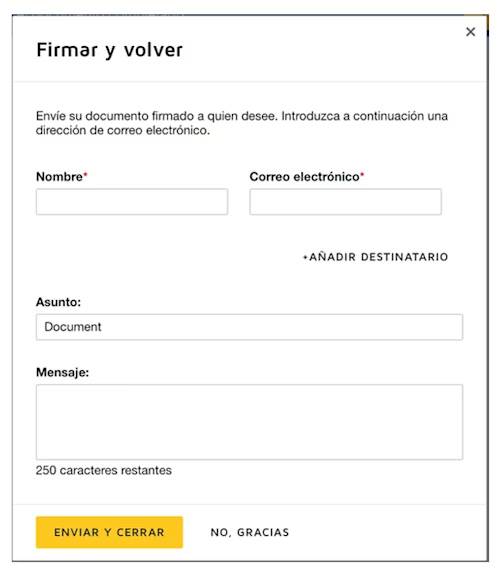
Y ya estás listo. Puedes iniciar sesión en tu cuenta de Docusign para ver todos los documentos que has firmado y enviado.
Ahora puedes firmar documentos electrónicamente sin tener que salir de Microsoft Word u otros productos de Microsoft como Outlook o SharePoint. Incluso puedes firmar con tu celular.
Crear una firma electrónica en Microsoft Word
Si quieres adjuntar tu firma digitalizada, puedes optar por crearla en Word en lugar de una de las opciones prefabricadas de Docusign.
Inicia sesión en tu cuenta de Docusign.
Haz clic en la imagen de perfil, luego haz clic en "Firmas".
Para cambiar tu firma, haz clic en "Editar" y selecciona "Dibujar".
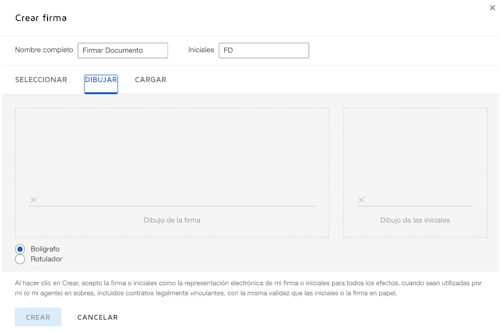
Para dibujar una firma en Word, haz clic y mantén presionado dentro del cuadro "Dibujo de la firma". Luego dibuja la firma deseada con el cursor. Haz clic y mantén presionado el cuadro "Dibujo de las iniciales" para dibujar las iniciales deseadas. Haz clic en "Crear" para guardar.
¿Quieres saber más sobre Docusign eSignature? Descarga nuestra prueba gratuita hoy.
Publicaciones relacionadas
 Perspectivas para líderesActualizado el 18 mar 2025
Perspectivas para líderesActualizado el 18 mar 2025- Perspectivas para líderesActualizado el 21 feb 2025
Aprende a ofrecer un customer care excepcional
 Perspectivas para líderesActualizado el 5 feb 2025
Perspectivas para líderesActualizado el 5 feb 2025¿Qué son los hoteles automatizados y qué ventajas ofrecen?

Aprende a utilizar las etapas del ciclo de Deming

Aprende a ofrecer un customer care excepcional

¿Qué son los hoteles automatizados y qué ventajas ofrecen?
Descubre las novedades de Docusign IAM o empieza gratis con eSignature



