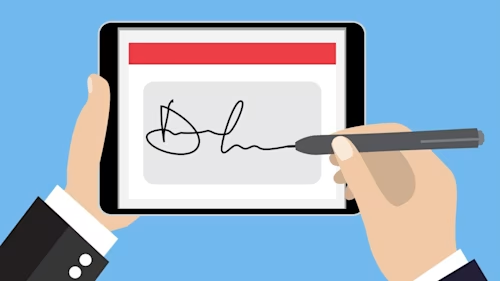
Neue Integration mit Google Drive und Google Mail
Ab jetzt Dokumente ganz einfach elektronisch signieren und aus Google Drive, Google Mail und Google Text und Tabellen senden.

Täglich verwenden Menschen aus aller Welt Google Drive und Google Mail. Google Drive speichert täglich Millionen Dateien und konnte dieses Jahr 1 Milliarde User verzeichnen. Wir bei Docusign haben die Vision, Vertragsprozesse für unsere Kunden effizienter, zeitsparender und leichter zu gestalten. Daher sind wir stolz darauf, Ihnen unsere neu angekündigte Google Workspace- und Docusign for Google-App vorzustellen, mit der Sie schnell und einfach Dokumente elektronisch signieren, Dokumente zur Unterschrift versenden und kritische Aktionen direkt aus Google Drive oder Google Mail heraus durchführen können.
Elektronische Signaturen erfreuen sich immer größerer Beliebtheit, sind anerkannt und akzeptiert. Darüber hinaus ist die elektronische Signatur viel sicherer als eine manuelle Unterschrift und ist auch zu hundert Prozent fälschungssicher. Google Workspace macht es einfach, Dokumente wie Verkaufsverträge, Mitarbeiterverträge oder Geheimhaltungsvereinbarungen zur Unterschrift direkt aus Google Mail oder Drive heraus zu unterzeichnen und zu versenden, ohne zwischen den einzelnen Apps wechseln zu müssen. Sie wählen einfach ein Dokument aus, fügen einen Empfänger und eine E-Mail-Nachricht hinzu und das alles, ohne Ihre Google-Anwendung verlassen zu müssen.
Installieren Sie die Docusign for Google-App aus dem Add-on-Marketplace
Sollten Sie bereits bei Google ein Konto angemeldet haben, können Sie für die Installation einfach den Add-on-Marketplace nutzen. Sobald Sie das Add-on installiert haben, ist es über den App-Launcher zugänglich. Sie können die Docusign-Anwendung sowohl in Google Drive, als auch in Google Mail verwenden.
Sobald Sie das Add-on installiert haben, können Sie es mit Ihrem Docusign-Konto verbinden (oder ein neues kostenloses Konto erstellen, falls Sie noch keines haben).
Besuchen Sie den Google Workspace-Marketplace
Suchen Sie nach „Docusign eSignature für Google Mail und Drive"
Klicken Sie auf INSTALLIEREN
Kehren Sie zu Google Mail oder Drive zurück und laden Sie die Seite neu
Das Symbol für die Docusign-Anwendung erscheint in der Seitenleiste des Add-ons auf der rechten Seite
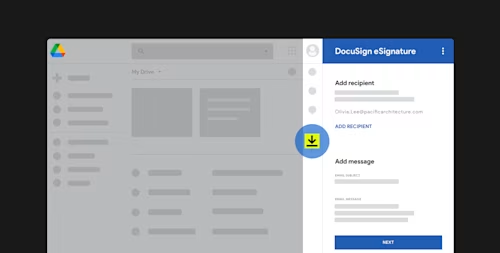
Das Versenden von Dokumenten zur Signatur mit Google Mail ist einfach und kostenlos
Um Dokumente mit Docusign for Gmail zu versenden, benötigen Sie ein Google-Konto und ein Docusign-Konto. Sie erhalten ein kostenloses Docusign-Konto mit drei kostenlosen Versendungen, damit Sie das volle Docusign-Erlebnis ausprobieren können. Sehen Sie selbst, wie einfach es sein kann, Geschäfte schneller abzuwickeln.
So versenden Sie Dokumente aus Gmail:
Öffnen Sie Gmail und melden Sie sich an
Klicken Sie auf das Docusign-Symbol im Add-on-Fach rechts im Fenster, um die Docusign-Karte zu öffnen. Wählen Sie eine E-Mail mit einem oder mehreren Anhängen
Die Anhänge erscheinen unter Dokumente überprüfen im Docusign Add-on. Wenn Sie ein Dokument entfernen, können Sie es jederzeit wiederherstellen, indem Sie auf WIEDERHERSTELLEN klicken. Sie können nur Anlagen aus der von Ihnen ausgewählten E-Mail hinzufügen.
Anschließend klicken Sie auf WEITER:1. Wenn Sie der einzige Unterzeichner sind, klicken Sie auf SIGNIEREN, um den Signiervorgang zu beginnen.2. Wenn Sie einen weiteren Empfänger hinzufügen möchten, klicken Sie auf EMPFÄNGER HINZUFÜGEN und geben Sie den Namen und die E-Mail-Adresse ein.
Klicken Sie auf HINZUFÜGEN, um den neuen Empfänger hinzuzufügen.
Wenn Sie mit dem Hinzufügen von Empfängern fertig sind, klicken Sie auf WEITER.
Geben Sie den optionalen Betreff oder Nachrichtentext ein und klicken Sie auf ANWENDUNG ÖFFNEN, um ein separates Docusign-Fenster zu öffnen und den Docusign-Sendevorgang abzuschließen. Wenn Sie fertig sind, wird das Docusign-Fenster automatisch geschlossen.
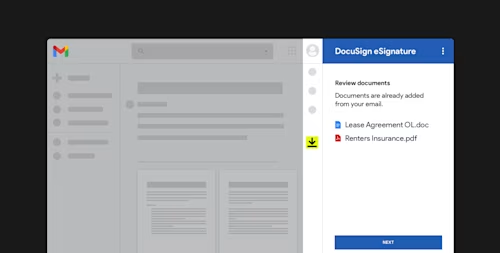
Das Signieren von Dokumenten in Google Workspace ist immer kostenlos und spart viel Zeit
Schluss mit manuellen zeitintensiven Prozessen wie Drucken, Scannen, Unterschreiben und Faxen von E-Mail-Anhängen. Mit der Docusign-Integration für Google Mail und Drive können Sie jederzeit, wenn Sie eine Nachricht mit einem signierungspflichtigen Dokument erhalten, einfach auf das Docusign-Symbol im Seitenbereich von Google Mail klicken.
Docusign bestätigt, dass alle Details stimmen, und es öffnet sich ein neues Fenster, in dem Sie signieren können. Wenn Sie möchten, können Sie Ihre Signatur außerdem individuell anpassen und speichern, damit Sie in Zukunft noch schneller signieren können.
Wenn Sie fertig sind, können Sie das Dokument von Docusign ansehen und herunterladen oder das signierte Dokument mit nur einem weiteren Klick als Anhang an eine E-Mail senden.
Das Docusign-Add-on bietet Ihnen auch die Möglichkeit, Signaturen von anderen Personen anzufordern.
Mit Docusign können Sie so viele Dokumente kostenlos signieren, wie Sie benötigen. Das Anfordern von Signaturen ist auf drei kostenlose Versendungen beschränkt, wobei die höher limitierten kostenpflichtigen Optionen bei 8 Euro pro Benutzer pro Monat beginnen.
Das Versenden von Dokumenten zur Unterschrift mit Google Drive rationalisiert Ihren kompletten Arbeitsablauf
Um Dokumente mit Docusign über Drive zu versenden, benötigen Sie ein Google-Konto und ein Docusign-Konto. Um Dokumente von Drive aus zu versenden, benötigen Sie ein Google-Konto und ein Docusign-Konto:
Melden Sie sich bei Google-Drive an.
Klicken Sie auf das Docusign-Symbol im Add-on-Tray rechts im Fenster, um das Docusign Add-on für Drive zu öffnen:
Wählen Sie ein oder mehrere Dokumente aus der Dateiliste (nicht aus dem Schnellzugriffsbereich) aus.
Docusign for Drive fügt automatisch den Docusign-Kontobesitzer und den Dokumentenbesitzer in die Empfängerliste ein. Zusätzliche Namens- und E-Mail-Vorschläge basieren auf den Google-Kontakten des Drive-Inhabers. Um zusätzliche Empfänger hinzuzufügen, klicken Sie auf EMPFÄNGER HINZUFÜGEN und geben Sie den Namen und die E-Mail-Adresse des Empfängers ein. Klicken Sie auf HINZUFÜGEN, wenn Sie damit fertig sind.
Klicken Sie auf WEITER, um das Hinzufügen abzuschließen.
Fügen Sie im nächsten Schritt einen Betreff für die E-Mail sowie eine optionale Nachricht für die Empfänger hinzu.
Klicken Sie auf ANWENDUNG ÖFFNEN, um ein Docusign-Fenster zu öffnen und den Docusign-Sendevorgang abzuschließen. Wenn Sie fertig sind, wird das Docusign-Fenster automatisch geschlossen.
Beginnen Sie noch heute mit Docusign eSignature for Gmail and Drive.
Ähnliche Beiträge
 Einblicke für FührungskräfteAktualisiert am 16. Jan. 2025
Einblicke für FührungskräfteAktualisiert am 16. Jan. 2025Alles zum vierten Bürokratieentlastungsgesetz
 Einblicke für FührungskräfteAktualisiert am 14. Jan. 2025
Einblicke für FührungskräfteAktualisiert am 14. Jan. 2025Limited Partnership: Darauf sollten Sie achten!

Alles zum vierten Bürokratieentlastungsgesetz

Limited Partnership: Darauf sollten Sie achten!
Entdecken Sie die Neuheiten von Docusign IAM oder starten Sie kostenlos mit eSignature

