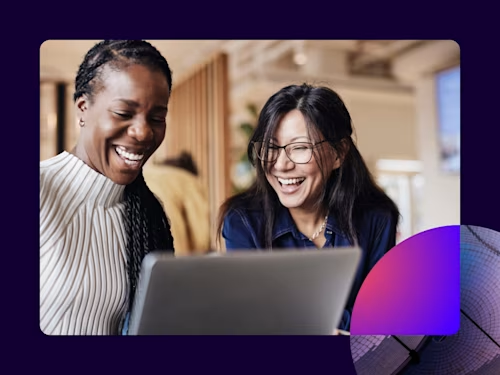
Simplifying Your Workflow: Optimizing Your HubSpot-Docusign Integration
Addressing the common issues you may encounter while integrating Docusign with HubSpot.
- Problem: I cannot see a HubSpot merge field
- Problem: The HubSpot merge field is not populated: I got an empty field in my envelope
- Problem: Is it possible to access Docusign from HubSpot without selecting a template?
- Problem: I want to generate the HMAC security key, but the Connect button does not exist in Docusign Settings
- Problem: I cannot see the signed PDF file in the HubSpot record, but only a link to Docusign
- Additional resources
Table of contents
- Problem: I cannot see a HubSpot merge field
- Problem: The HubSpot merge field is not populated: I got an empty field in my envelope
- Problem: Is it possible to access Docusign from HubSpot without selecting a template?
- Problem: I want to generate the HMAC security key, but the Connect button does not exist in Docusign Settings
- Problem: I cannot see the signed PDF file in the HubSpot record, but only a link to Docusign
- Additional resources

Docusign is robustly integrated with other platforms, and one of the most popular types of third-party integration is CRM + Docusign. CRM combines with Docusign to create, send and track envelopes directly from the CRM platform, reducing friction and giving you the best user experience.
HubSpot is one of the CRM integrations integrated with Docusign. HubSpot is a CRM platform with all the software, integrations, and resources you need to connect marketing, sales, content management, and customer service.
While HubSpot describes how to use Docusign within HubSpot in detail, customers sometimes have a hard time understanding how they integrate the two platforms, as it requires knowledge of both. For this reason, I’ll address the common issues you may encounter while integrating Docusign with HubSpot.
Problem: I cannot see a HubSpot merge field
This refers to the predefined Hubspot fields that can be used to merge into a Docusign Template. It is not possible to add custom Hubspot fields at this time (see the hubspot integration guide for more information). This issue is caused by the feature not being enabled on your Docusign account. To enable and use the merge field, follow these steps:
Open a Docusign Support case and specify that you want to enable the “Document Custom Field” feature on your account.
Once the feature is enabled, uninstall the Docusign integration and reinstall it. The reason is that the HubSpot merge field is created when the integration is first connected.
In Docusign eSignature, select Settings > Document Custom Fields and check whether the merge fields that start with HS (all HubSpot fields begin with HS) are created. If you can see the list, you are now able to use a HubSpot merge field.
Problem: The HubSpot merge field is not populated: I got an empty field in my envelope
A HubSpot merge field can only be updated in a Docusign template, which means you can only add HubSpot merge fields while you create the template in Docusign eSignature.
If the merge field is not populated on your envelope even though you added the HubSpot merge field while creating the template, then it is likely that the value of the corresponding HubSpot property has not been defined. For example, if the State/Region property is not defined in your contact record, then the “HS Contact State/Region” merge field will not be populated with the value, since it is not defined in the first place. Prior to using the merge field, check to see if the corresponding property in the HubSpot record is defined. You can check which property corresponds with the merge field from HubSpot: select Settings (gear icon at the top right) > Connected Apps > Actions > Go to Settings > Mapped fields.
Problem: Is it possible to access Docusign from HubSpot without selecting a template?
No, it is not possible. However, you can customize the selected template before you send the envelope. Select Send from a template, select the template, and then select Next > Edit in Docusign. You will see the Docusign document edit page, where you are able to add or delete the tabs on the document. You can also add or replace the document or the recipient by selecting Back at the bottom right of the Docusign view.
Problem: I want to generate the HMAC security key, but the Connect button does not exist in Docusign Settings
This issue is caused by the feature not being enabled on your Docusign account. To enable and use Docusign Connect, follow these steps:
Open a Docusign Support case and specify that you want to enable the Docusign Connect feature on your account.
Once the feature is enabled, in Docusign eSignature, select Settings and check whether the Connect button appears.
Problem: I cannot see the signed PDF file in the HubSpot record, but only a link to Docusign
By design, the signed PDFs are not stored in HubSpot, but the link is provided to let you see them in Docusign eSignature. By doing this, you can prevent these documents from being viewed by someone who does not have permission to access them.
Additional resources

Byungjae Chung has been a Developer Support Engineer for Docusign since 2022. He specializes in helping developers resolve issues they encounter when developing applications using Docusign APIs. You can reach Byungjae on LinkedIn.
Related posts
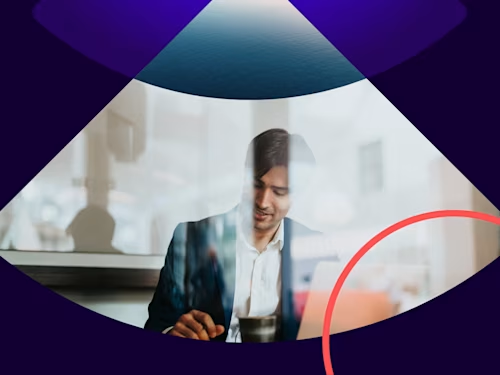
The Checklist Every New General Counsel Needs
Discover what's new with Docusign IAM or start with eSignature for free


