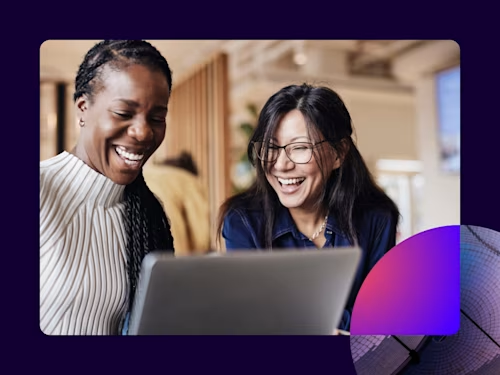
Shared Access for eSignature Keeps Your Business Moving
What is envelope sharing in Docusign eSignature, and when should you use it?

Many organizations are facing the challenge of managing workloads and processes with critical employees out of office, especially during the holiday season. Driving efficiency is particularly important when it comes to time sensitive agreements and contracts, and as we all know, business doesn’t stop when people leave on vacation.
Docusign eSignature includes key features that help streamline the sending process to keep the contract process moving smoothly, even when key stakeholders are unavailable or out of office. One key eSignature feature that does this is Shared Access to envelopes, which is included in our Standard eSignature plans and above.
Shared Access to envelopes allows users to send, edit, or manage envelopes on behalf of another user on your account, such as your manager or fellow colleague. Account administrators can turn this feature on temporarily for out-of-office coverage or use it on an ongoing basis for teams that regularly need this type of support, such as administrative assistants managing contract reviews on behalf of an executive or paralegals gathering signatures on important legal documents.
This blog will cover:
When you should use the Shared Access feature in Docusign
Three permission levels to use in Shared Access
Instructions for account administrators
Instructions for account users
Benefits of Shared Access
When should you use the Shared Access feature?
Vacation coverage. When key stakeholders are away from the office, the contract process can grind to a halt. By enabling the Shared Access feature for an important stakeholder on vacation, a delegate with a shared eSignature account can correct, resend, void or forward a document without having to wait for the employee to return to work.
Administrative support. Executives are busy and may not have time to make changes to an existing document or contract once created in eSignature. Shared Access to envelopes makes it possible for assistants to make corrections to any fields, recipient information or routing order and then send or forward documents to keep the contract process moving.
Paralegal support. Attorneys need to focus their time on reviewing contracts and negotiating strategic contract terms. Shared Access makes it possible for their paralegal team to make routine corrections and resend documents as needed.
HR recruiting. In situations where multiple stakeholders manage a contract process such as HR offer letters, Shared Access can help to ensure all information is accurate or quickly make corrections to avoid the bottleneck of a single reviewer for a high volume of documents.
Three permission levels to choose from
Three permission levels customize the Shared Access level you grant — to keep the contract process moving along while maximizing security and ensuring proper permissions.
Manage. Allows someone to manage envelopes on behalf of others, including downloading envelopes, viewing envelope history, exporting CSV data, and moving and renaming of custom folders. Available for Standard plans and above.
Edit. In addition to the manage, users granted with editing permissions can correct, resend, and void envelopes on behalf of others. Available for Standard plans and above.
Send. Allows sending, editing, and managing envelopes on behalf of others. Requires the Advanced Workflows add-on.
Instructions for account administrators
How to manage Shared Access for your account users
1. In Docusign eSignature Settings, select Users.
2. Locate the user you want to grant Shared Access to, then select Actions > Manage Shared Access.
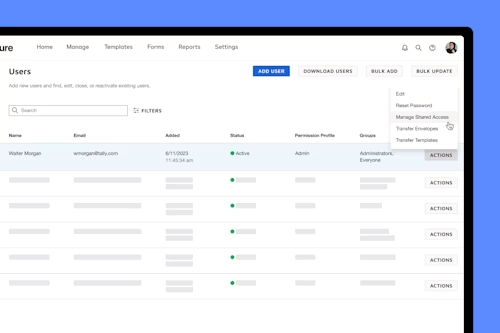
3. Select Share Access with Others, to assign Shared Access on behalf of the selected user to others on your account.
Note, the other tab that says Shared with [Selected User] allows you to view permissions for how other users on your account have shared access with the selected user, on their behalf.
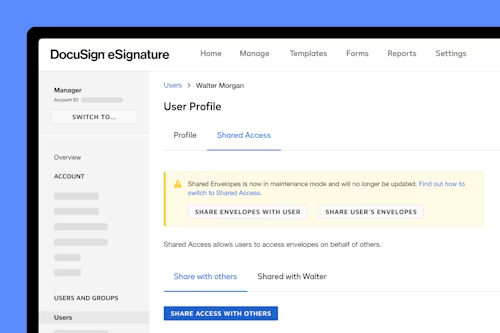
4. Select one of the following permissions and then select Next:
Allow to manage on behalf of [Selected User]: Allows account user(s) to view envelopes, view history, download files, and move envelopes into folders on the selected user’s behalf.
Allow to edit on behalf of [Selected User]: Allows account user(s) to resend, void, and correct in addition to what’s available when managing on the selected user’s behalf.
Allow to send on behalf of [Selected User]: Allows account user(s) to send envelopes, edit drafts, resend, void, and correct envelopes in addition to editing, on the selected user's behalf.
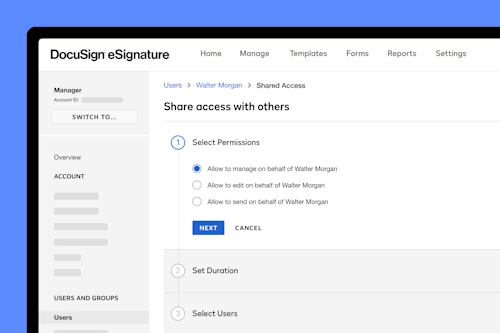
*Note: Depending on your account plan, you might not have access to all three permissions.
5. Set the Duration for the account user(s) to have Shared Access for, on behalf of the selected user.
6. Select the account user(s) you’d like to grant Shared Access to, on behalf of the original selected user. Hit Save.
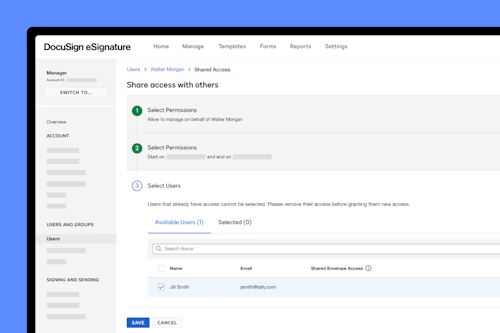
Instructions for account users (non-admins)
How to use Shared Access to send, edit and manage envelopes
Follow these steps to enable Shared Access in your account:
1. Click on your account profile in the top-right corner. Select My Preferences
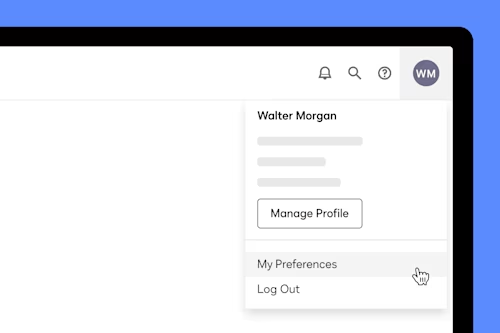
2. Select Shared Access under Signing and Sending on the left-hand side of your account.
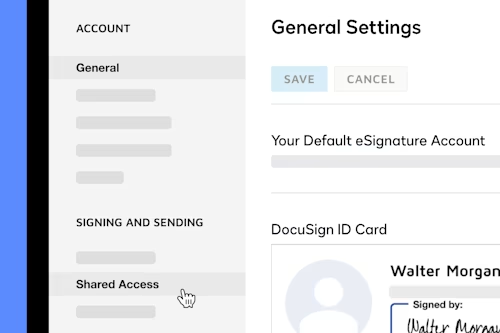
3. Shared Access view. Toggle between Shared With Others and Shared With Me to view lists of account users you’ve granted Shared Access to and account users who’ve granted you Shared Access on their behalf.
4. Select the Share Access with Others button in the upper-right corner to use this feature from your account, as well as customize additional details.
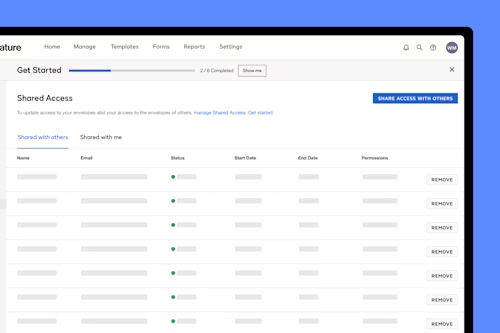
5. Share access with others. Select Permissions (i.e. Manage, Edit, Send), the duration and specific account users you’d like to manage, edit, or send envelopes on your behalf. Now hit Add to finalize your selection.
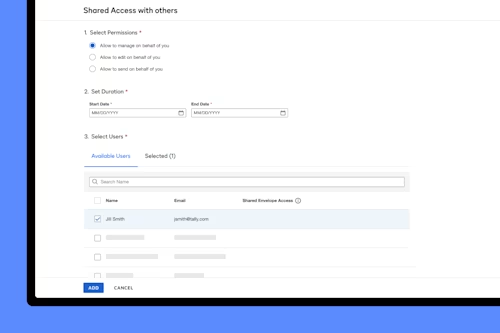
Why should you use the Shared Access feature?
Reduce bottlenecks. Avoid the delays that can occur when a key stakeholder is out of the office. Keep the contract process moving by adding additional employees who can monitor the contracts in a manager’s queue while they are absent.
Improve productivity and collaboration. Sending documents for signature is often part of a larger process that can involve multiple departments and systems. Shared Access helps improve productivity by keeping the process moving even when key stakeholders are unavailable.
Increase visibility. Sharing access to your documents in eSignature increases visibility so you can check for errors, make corrections and resend or void the document.
Mitigate risk. Adding additional eyes on the process ensures you avoid mistakes or errors that can lead to risk.
For more information on how Shared Access works, check out the following support articles and helpful videos:
Take advantage of the superior sending experience that Docusign eSignature offers. Get started accelerating your contract process and improving employee productivity with envelope sharing. Log in today to try it out.
Related posts
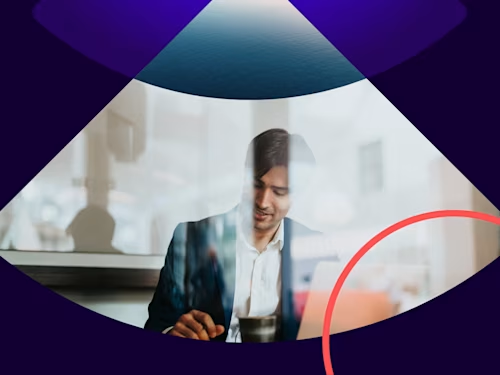
The Checklist Every New General Counsel Needs
Discover what's new with Docusign IAM or start with eSignature for free


