
From the Trenches: Recipient email languages
Table of contents
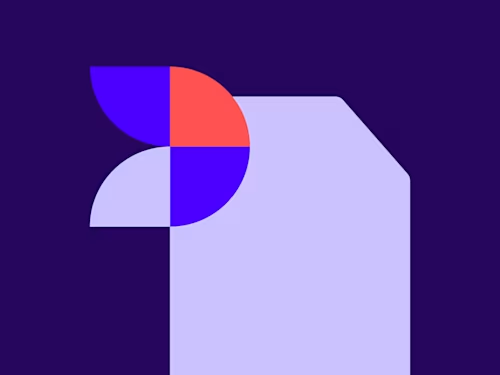
As a developer working across multiple regions, you may have found yourself wondering if it is possible to control the language that a recipient sees in their interface as well as email notifications. Several different options are available, depending on whether the recipient has an account already. In this From the Trenches, I'll give you a rundown of the different ways that a recipient's language preference can be determined.
To control a recipient’s language, first you’ll need to enable the option to set your recipient’s language. This needs to be enabled on several levels and may require you to reach out to Customer Support. A Docusign Support representative can inspect the current settings on your account and identify any changes that need to be made in order to use this feature. To make these requests, you will need to be an active administrator on the account to which you’d like the change applied.
Account level:
As an admin, log in to your docusign.com account, then open Settings > Sending Settings.
Click the checkbox next to "Enable custom email and language for each recipient," then click Save.
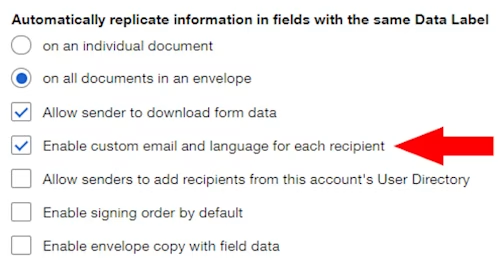
If you do not see this option under Signing Settings, you may need to reach out to Customer Support.
Individual user level:
Once you’ve enabled the feature for your account, you’ll need to determine who can use it. You can do this by either applying a specific permission profile to the user you’d like to have the feature, or reaching out to Customer Support to have the setting enabled on your behalf.
To apply a permission profile, as an admin on your account, open Settings, then Permission Profiles. The permission you need to add is "Allow language selection."
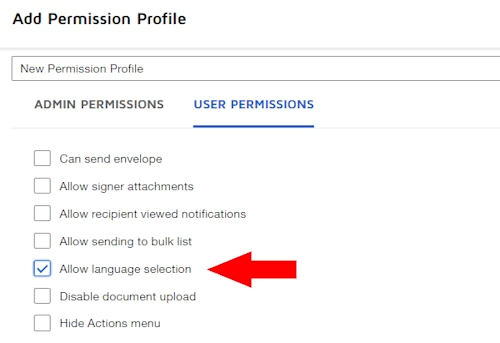
If you do not already have a permission profile that enables the individual user to apply this feature, you will need to create a new permission profile, and then apply it to those users who will be specifying their recipient’s signing language.
You will not be able to edit or delete the original DS Admin, DS Viewer, or DS Sender permission profiles. These profiles are locked from editing to prevent the accidental removal of your own administrative account permissions.
Template level:
If the ability to set recipient email languages has been activated for your account, on the Recipients and Routing page of your template there should be a checkbox towards the bottom labeled "Custom email and language for each recipient." You will then be able to add in a default email language, subject, and email message.
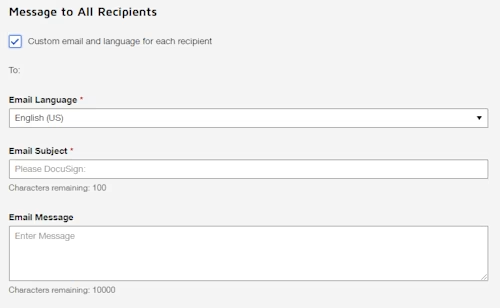
Individual API calls:
If you’re looking for your envelopes sends to be more autonomous, the last method we have of controlling the recipient email language is through the recipient definitions that you supply in an API call.
In the previous screenshot, you can see that the custom email language is selected; -- however, in the definitions themselves, there are a few flags that are added to each recipient to provide this effect.
The addition to your recipient definitions should look similar to this, for a sample email in English:
"emailNotification": {
"emailSubject": "English Email test",
"emailBody": "English Email test",
"supportedLanguage": "en"
},
"inheritEmailNotificationConfiguration": "false",
"recipientType": "signer"Note: To get a list of supported languages, see Accounts: listSupportedLanguages in the eSignature REST API Reference.
While there are some other contributing factors, such as local browser cookies, to controlling your recipient’s email language, it also depends on the current state of their account and any active cookies they may have stored. While you can use the above methods to set a recipient's email language, if they do have an active session with a browser cookie set to a specific language, the language the recipient has selected on the local level will override the selection you provide as the envelope sender. However, if the recipient does not have an account, the email language displayed in the signing session should default to the language the envelope sender provides.
Once inside of the signing session, at the bottom of the interface ,there should be a language selection menu, similar to this one, that will allow the recipient to change the local language to which Docusign is set:
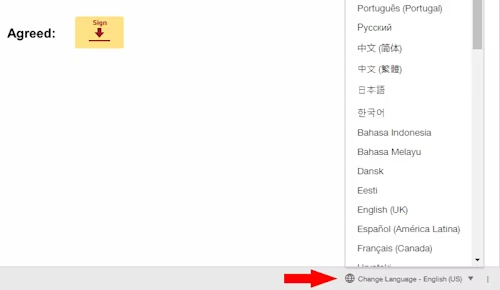
If none of the above options appear to be working for you, please reach out to Customer Support. We’re always on the lookout for ways to improve our products and are presently developing additional ways of controlling the default language selection for your recipients.
Additional resources
Docusign Support: Set Recipient Language and Specify Custom Email Messages
Docusign Support: Supported Languages
eSignature REST API Reference: Accounts: listSupportedLanguages

Matt King is a senior member of the Developer Support team and has been with Docusign for about 5 years. He specializes in assisting customers with our various APIs, SDKs, and code examples.
Related posts

 DevelopersPublished Mar 21, 2025
DevelopersPublished Mar 21, 2025ISV developers: Enhance your product by building a Docusign connector
 DevelopersPublished Mar 13, 2025
DevelopersPublished Mar 13, 2025Docusign eSignature Integration 101: Setting the foundation

ISV developers: Enhance your product by building a Docusign connector

Docusign eSignature Integration 101: Setting the foundation
Discover what's new with Docusign IAM or start with eSignature for free



