
De basisprincipes van elektronische handtekeningen: een sjabloon aanmaken en gebruiken in Docusign
Ontdek hoe je een sjabloon in Docusign kunt maken en gebruiken met de stapsgewijze handleiding van Docusign voor het aanmaken van sjablonen. Bespaar tijd op terugkerende workflows.
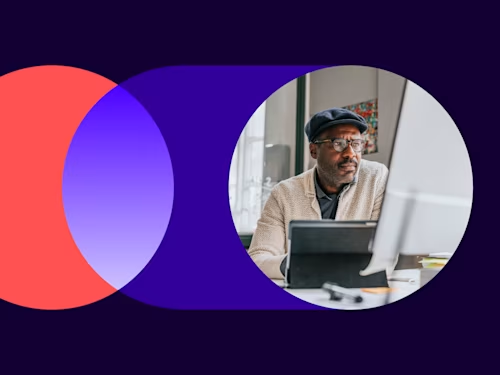
Ontdek hoe je sjablonen kunt aanmaken in Docusign met deze stapsgewijze handleiding. In dit artikel wordt uitgelegd wat sjablonen zijn, hoe je ze gebruikt en hoe je een Docusign-sjabloon instelt. Sjablonen zijn ideaal voor bijna elke Docusign-workflow die je regelmatig uitvoert. Ze kunnen gebruikers helpen tijd te besparen. Of je sjablonen kunt aanmaken, is afhankelijk van de gebruikersmachtigingen die in je machtigingenset zijn opgenomen. Vraag je Docusign-beheerder om ondersteuning, zodat je machtigingsinstellingen de mogelijkheid bieden om sjablonen aan te maken.
Wat zijn Docusign-sjablonen?
Met sjablonen kun je gemakkelijker vaak dezelfde of vergelijkbare documenten verzenden of documenten naar dezelfde groep mensen sturen. Met sjablonen kun je ontvangers, rollen en ondertekeningsvelden instellen. Je kunt sjablonen op een aantal van de volgende manieren gebruiken:
Wanneer je hetzelfde document of dezelfde formulieren naar verschillende ontvangers verzendt, bijvoorbeeld wanneer je een openbaarmakingsformulier verzendt
Wanneer je een ander document naar dezelfde ontvangers moet sturen, bijvoorbeeld wanneer je een rapport naar je raad van bestuur stuurt voor goedkeuring
Sjablonen zijn flexibel. Een sjabloon kan meerdere bestanden bevatten, zodat je deze naar een of meer ontvangers kunt verzenden. Ook kan een sjabloon instructies voor ondertekening bevatten. Je kunt een sjabloon dat je hebt aangemaakt eenvoudig wijzigen en je kunt je document aanpassen.
Wat is het verschil tussen een sjabloon en een document?
Een document wordt meestal één keer verzonden, maar met een sjabloon kun je het verzendproces stroomlijnen wanneer je vaak dezelfde of vergelijkbare documenten verzendt. Je kunt een specifieke persoon toevoegen aan een sjabloon, maar je kunt ook tijdelijke aanduidingen voor rollen definiëren. Zo kun je de volgende keer dat je een document verzendt, eenvoudig de gegevens van de ontvanger en ondertekenaar bijwerken.
Als je voor het eerst een elektronische handtekening gebruikt, heb je misschien ook interesse in andere handleidingen, zoals over het elektronisch ondertekenen van een document.
Hoe maak je een Docusign-sjabloon aan?
Ontdek hoe je een basissjabloon in Docusign aanmaakt met deze eenvoudige stapsgewijze handleiding voor het instellen van een sjabloon.
Log in op je Docusign-account en selecteer 'Sjablonen' in het menu;
Klik vanuit de pagina 'Sjablonen' op 'Nieuw' en selecteer 'Sjabloon aanmaken'
Voer een naam en beschrijving in wanneer je het sjabloon aanmaakt. Geef in de beschrijving aan waarvoor het sjabloon moet worden gebruikt
Je kunt bestanden aan het sjabloon toevoegen door ze te uploaden vanaf je pc of vanuit de cloud
Voeg vervolgens de rollen van de ontvanger toe. Definieer de rol van de ontvanger in het veld 'rol' (bijvoorbeeld 'Verkoper' of 'Sollicitant'). Stel een extra ontvangersrol in voor iedereen die actie zal ondernemen op het document
Je kunt een lijst met veel geadresseerden toevoegen, door de optie 'Bulklijst importeren' te selecteren. Volg daarna de normale procedure die wordt beschreven in Een document verzenden met bulkverzending
Stel een routeringsstructuur in voor je document of voeg een verificatiemethode toe. Volg de routineprocedure die wordt beschreven in Geadresseerden toevoegen
Je kunt een standaardbericht voor je sjabloon definiëren of privéberichten voor afzonderlijke ontvangers toevoegen, door de normale procedure te volgen die wordt beschreven in
Berichten toevoegen
Klik op 'Andere acties' en selecteer 'OPSLAAN EN SLUITEN' om je sjabloon op te slaan zonder velden toe te voegen
Klik op 'VOLGENDE' om de ondertekeningsvelden voor je document in te stellen
Voeg ondertekeningsvelden toe voor elke ontvanger van je sjabloon door de normale procedure te volgen die wordt beschreven in
Velden toevoegen aan documenten
Klik op 'OPSLAAN EN SLUITEN' om je sjabloon te voltooien. Je sjabloon wordt opgeslagen en is klaar voor gebruik.
Hieronder vind je enkele veelgestelde vragen over het aanmaken van Docusign-sjablonen:
Hoe maak ik een nieuw document aan op basis van een sjabloon in Docusign?
Startpagina:
Klik op het menu 'NIEUW' en selecteer 'Een sjabloon gebruiken';
Pagina 'Documenten':
Klik op het menu 'NIEUW' en selecteer 'Een sjabloon gebruiken';
Pagina 'Sjablonen':
Zoek je sjabloon op en klik op 'GEBRUIKEN'.
Hoe bewerk ik een sjabloon?
Je kunt elk Docusign-sjabloon bewerken dat je aanmaakt en opslaat. Als je toegang hebt tot sjablonen die andere gebruikers met je hebben gedeeld, kun je deze mogelijk ook bewerken. Als je bij het bewerken van een sjabloon besluit om je wijzigingen niet op te slaan, kun je de wijzigingen eenvoudig verwijderen en de oorspronkelijke sjabloon blijven gebruiken.
Ga naar de pagina 'Sjablonen' en zoek het sjabloon dat je wilt bewerken;
Klik op de sjabloontitel om deze te selecteren en open de weergave 'Sjabloondetails';
Klik op 'BEWERKEN' en bewerk het sjabloon. Je kunt elk aspect van het sjabloon wijzigen, inclusief de sjabloonnaam en de bestanden, ontvangers en ontvangersvelden.
Veelgestelde vragen
Samengevat: Hoe maak je een sjabloon aan in Docusign?
Klik op de pagina 'Sjablonen' op 'Nieuw sjabloon'. Voer vervolgens een naam en beschrijving in voor je sjabloon. Je kunt bestanden aan het sjabloon toevoegen door een document te uploaden vanaf je pc of vanuit de cloud. Het aanmaken van een sjabloon lijkt veel op het starten van een envelop, omdat je bestanden, ontvangers, berichten en ondertekeningsvelden kunt toevoegen. Meestal gebruik je echter tijdelijke aanduidingen voor de ontvangers in plaats van specifieke personen, omdat je het sjabloon waarschijnlijk steeds naar verschillende mensen stuurt. Je kunt een volledig nieuwe, aangepaste, sjabloon aanmaken of een bestaande sjabloon kopiëren en er wijzigingen in aanbrengen. Je kunt ook de functieOpslaan als sjabloon gebruiken om een sjabloon aan te maken van een envelop die je al hebt gemaakt.
Hoe bewerk je een sjabloon in Docusign?
Ga simpelweg naar de pagina 'Sjablonen' en selecteer het sjabloon dat je wilt bewerken. Klik op het actiemenu 'Sjablonen' en kies 'Bewerken'. Je kunt verschillende aspecten van het sjabloon wijzigen, waaronder de naam en beschrijving, de bestanden, de ontvangers en gegevensvelden. Wanneer je de sjabloon hebt bewerkt, kun je op 'Opslaan en sluiten' klikken. Voor sommige sjablonen is mogelijk een wachtwoord ingesteld, dat je moet bewerken als het sjabloon is gedeeld.
Hoe bespaar je tijd met sjablonen?
Met sjablonen kun je de herhaalbare informatie voor elk formulier hergebruiken zonder dat je de gegevens opnieuw hoeft in te voeren. Dat scheelt tijd en voorkomt dubbele invoer van dezelfde of vergelijkbare informatie. Je voert simpelweg een tijdelijke aanduiding in voor de ontvanger. Sjablonen helpen het verzendproces te stroomlijnen wanneer je regelmatig dezelfde of vergelijkbare documenten verzendt of wanneer je steeds documenten naar dezelfde groep mensen verzendt. Je kunt het sjabloon dat je wilt gebruiken ook snel vinden door een sjabloon te zoeken of de lijst met sjablonen te filteren of te doorzoeken.
Uitgebreidere informatie over Docusign-sjablonen vind je in deze handleiding.
Gebruik je eSignature niet? Registreer je dan nu voor een gratis proefversie of neem contact op met een deskundige over eSignature of over ons andere aanbod.

Gerelateerde berichten
 Overeenkomsten 101Bijgewerkt op 22 aug 2024
Overeenkomsten 101Bijgewerkt op 22 aug 2024

De verschillende soorten digitale handtekeningen: SES, AES, en QES, uitgelegd
Ga aan de slag met eSignature of laat onze verkopers het perfecte plan samenstellen
