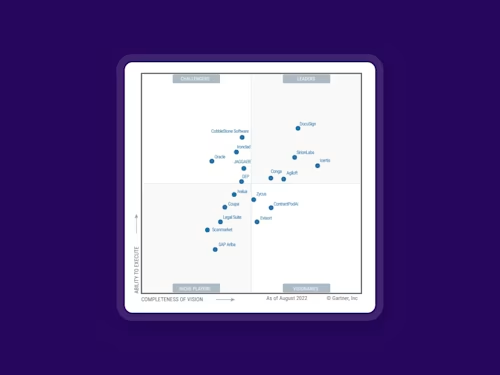Leer de basisprincipes van e-handtekeningen: aangepaste documentmappen met het merk van je bedrijf
Leer hoe Docusign Branding je afzenders en ontvangers een op maat gemaakte Docusign-ervaring biedt.
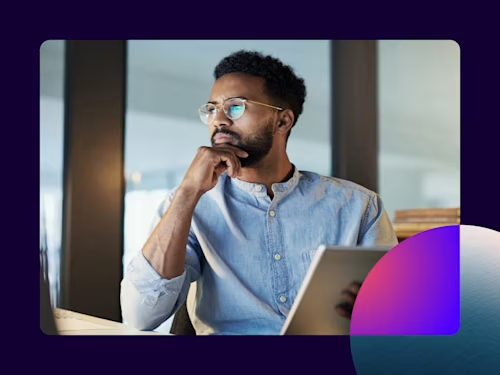
Leer de basisprincipes van e-handtekeningen: aangepaste documentmappen met het merk van je bedrijf
Wat houdt het in als je Docusign-documentmappen voorziet van je merkvoering? Docusign Branding biedt je afzenders en ontvangers een op maat gemaakte Docusign-ervaring. Met de bedieningselementen voor merkvoering kunnen accountbeheerders je merkaanwezigheid versterken. Zo weten de ondertekenaars zeker dat de documenten die je met je Docusign-account verstuurt, van jouw organisatie afkomstig zijn.
Gebruik in Docusign een thema om documentmappen aan te passen en je bedrijfslogo, merkvoering en e-mails in te stellen.
Je merkvoering instellen voor te verzenden en ondertekenen documenten
Je kunt het uiterlijk aanpassen van de e-mailmeldingen die naar de ontvangers worden verzonden. Wanneer de ontvanger de Docusign-documentmap ontvangt, ziet hij of zij meteen de merkvoering van je bedrijf. Ontvangers zien je merk in de ondertekenweergave wanneer ze het document openen om het te ondertekenen.
Als afzender stem je de Docusign-ervaring af op de stijl van je bedrijf door een eigen logo toe te voegen en een kleurenthema in te stellen.
De Docusign-documentmappen die je bedrijf verzendt, kun je voorzien van een standaardmerkvoering voor ondertekeningen. Je kunt sjablonen gebruiken om merkvoeringen toe te passen en op te slaan binnen Docusign.
Als afzender kun je bovendien selecteren welke merkvoering moet worden toegepast op de documentmappen die je verzendt. Daarnaast kun je instellen of je gebruikers dezelfde merkvoering moeten gebruiken of verschillende merkvoeringen kunnen selecteren.
Merkvoeringen toevoegen voor ontvangers
Klik in Docusign Admin op 'Brands' en selecteer vervolgens het tabblad 'SIGNING'.
Klik op 'ADD BRAND', voer een unieke merknaam in en klik op 'SAVE'. De merkpagina voor het toegevoegde merk wordt weergegeven. De merkvoering is nu hetzelfde als de standaardmerkvoering voor Docusign.
In het gedeelte 'Info' van je nieuwe merkvoering stel je de volgende opties en waarden in:

'Brand Name'. De merknaam bepaalt hoe je merk wordt aangeduid in het merkbeheer en wordt getoond aan afzenders als ze een merk selecteren voor hun documentmappen. Voer in een duidelijke naam in zodat afzenders gemakkelijk een merk kunnen selecteren.
'Company Name' (optioneel). Voer in een bedrijfsnaam in die wordt gebruikt in e-mails, het elektronische dossier en kennisgevingen. Als je de optie voor de bedrijfsnaam wilt gebruiken, moet je ook de instelling 'Use brand company name' activeren in je wettelijke kennisgeving. Zie Wettelijke kennisgeving voor meer informatie.
Use the sender's company name (optioneel). Schakel dit selectievakje in om het bedrijf te gebruiken dat in de persoonlijke informatie van de afzender staat ('Preferences' > 'Personal Information'). Als dit selectievakje wordt ingeschakeld, wordt een naam in de optie 'Company Name' voor het merk genegeerd. Als het veld 'Company Name' of leeg is en de optie 'Use the sender's company name' niet wordt ingeschakeld, wordt de accountnaam gebruikt in e-mails en kennisgevingen.
'Set as Sign Default' (optioneel). Schakel dit selectievakje in om het merk het standaardmerk te maken voor alle documenten die met dit account worden verzonden.
4. Klik onder 'Customise What Recipients See' op 'CREATE YOUR THEME'.
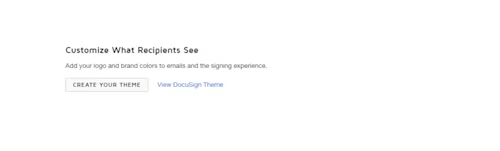
5. Klik op een van de onderstaande opties om een aangepast logo toe te voegen voor ondertekeningen en e-mailmeldingen:
'Upload Signing Logo'. Met deze optie kun je een aangepast logo tonen in de ondertekenweergave, wanneer de ontvanger het document opent om het te bekijken en ondertekenen.
'Upload Email Logo'. Hiermee pas je het logo aan dat wordt gebruikt in e-mailmeldingen naar ontvangers van de documentmap. Gebruik voor je logo een bestand dat voldoet aan de eisen voor afbeeldingen.
Maximale bestandsgrootte: 300 kB
Afmetingen (aanbevolen): 296×76 pixels
Bestandsindelingen: JPG, GIF, PNG

6. Kleuren instellen:
Klik op het kleurvakje van de achtergrondkleur voor koppen of knoppen die je wilt veranderen. De kleurregelaars worden weergegeven.
Selecteer een kleur met de kleurkiezer, gebruik het pipet om een kleurwaarde in een logo of andere afbeelding te kopiëren, of voer een hexadecimale waarde of hexcode in voor de kleur.
Voor tekst is alleen zwart of wit beschikbaar.
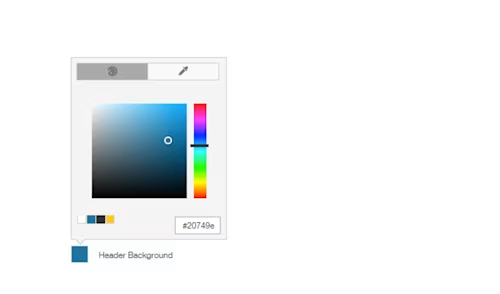
7. Gebruik de 'Preview'-knoppen om te zien wat je ontvangers zien wanneer ze het document gaan ondertekenen of een e-mailmelding krijgen.

8. Als je klaar bent, klik je op 'Save' om je wijzigingen op te slaan. Op de pagina Branding zie je een overzicht van de wijzigingen en kun je deze toepassen op de sjablonen en documentmappen van jouw account.
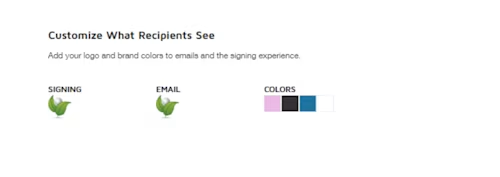
Een standaardmerkvoering instellen voor ondertekeningen
Klik in Docusign Admin op 'Brands' en selecteer vervolgens het tabblad 'SIGNING'.
Ga naar het merk dat je als standaard wilt instellen.
Klik op het menupictogram en selecteer 'Set as default'.

Het geselecteerde merk wordt het e standaardmerk voor ondertekeningen. Dit merk wordt direct toegepast op alle nieuwe documentmappen en sjablonen in je account. Afhankelijk van de configuratie en gebruikersmachtigingen kunnen afzenders deze selectie wijzigen.
Merkvoering voor ondertekeningen verwijderen
Klik in Docusign Admin op 'Brands' en selecteer vervolgens het tabblad 'SIGNING'.
Ga naar het merk dat je wilt verwijderen.
Klik op het menupictogram en selecteer 'Delete'.

Het geselecteerde merk wordt permanent verwijderd uit je account.
Merkthema's voor communicatie aanpassen of merken bijwerken
Klik in Docusign Admin op 'Brands' en selecteer vervolgens het tabblad 'SENDING'. Je huidige merkconfiguratie voor communicatie wordt weergegeven.
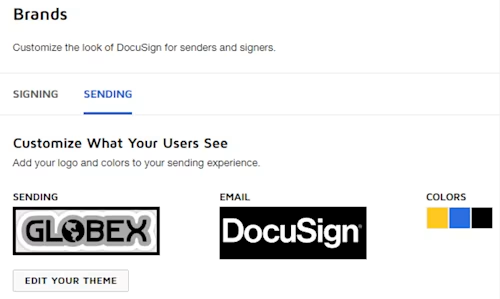
2. Klik op 'EDIT YOUR THEME' om de aanpassingsweergave voor merken te openen.
3. Breng de gewenste wijzigingen aan je logo en kleuren aan en klik op 'APPLY BRAND'.
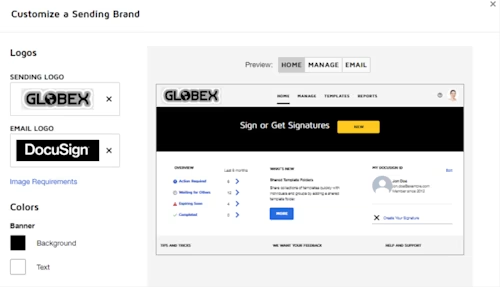
Je vernieuwde merkvoering wordt opgeslagen en alle gebruikers van het account zien de wijzigingen wanneer ze inloggen of hun actieve browsersessie vernieuwen.
We hopen dat deze korte gids je heeft geholpen om je Docusign-documentmappen naar wens aan te passen met de merkvoering van je bedrijf.
Wil je meer tips over het gebruik van Docusign eSignature? Ontdek hoe je Docusign-documentmappen in bulk verzendt en PowerForms maakt.
Gerelateerde berichten
Ga aan de slag met eSignature of laat onze verkopers het perfecte plan samenstellen