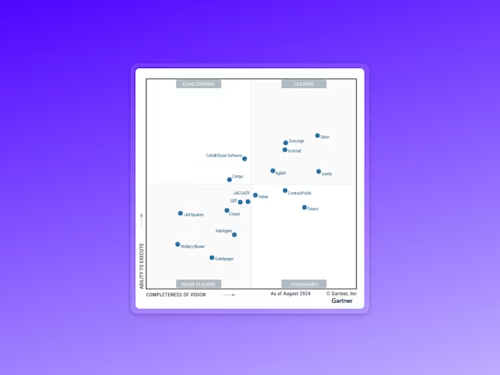Docusign Gen for Salesforceで契約書の作成を自動化!その使い方をご説明します
今回のブログでは、セールスフォースと連携した「Docusign Gen for Salesforce」の使い方をご紹介します。「Docusign Gen for Salesforce」を使うと、Salesforce内のデータから簡単に綺麗なレイアウトの文書を生成することができ、作成の自動化とミスの軽減に役に立ちます。

これまでのブログ(以下参照)でDocusignアプリケーションランチャーのインストールと設定についてお話しましたが、今回はDocusign Gen for Salesforce(以下Gen)を使った契約などの文書の生成についてご紹介します。

Docusign Gen for Salesforce:契約文書をSalesforceデータから自動生成
Docusign Negotiate for Salesforce:契約文書の外部レビュー/内部承認の一元管理
Docusign eSignature for Salesforce Essentials:Sales force上からそのまま電子署名を依頼
Docusign Gen for Salesforceの使い方
GenはSalesforce上のデータに基づいて文書を生成しますが、そのためのテンプレートをまずは作成します。テンプレートにはSalesforceのデータを紐づけるドキュメントタグ(アンカーテキスト)を挿入して作成します。
アプリケーションランチャーの管理画面から、文書生成を選択します。ここで「テンプレート設定を作成する」をクリックします。

テンプレートの名前とSalesforceのデータソース、そしてどのエディターを使うか選択します。エディターはMicrosoft Wordを使うか、Docusign独自のクラウドエディタのDocusign Agreement Cloud Editorかを選べます。ここではWordを使った場合について紹介します。

テンプレートの作成はウィザード形式でステップを進めます。データソースの選択のあとは、データ項目をWordファイルに追加するためのアンカーテキストを作成します。アンカーテキストは、Salesforceのオブジェクトのレコードから生成するSalesforceの項目と、Docusignフィールドの2種類があります。
Salesforceの項目はWordに埋め込みたい項目を選択していき、Docusignフィールドについても署名者に入力してもらう項目を指定します。

ここで作成されたアンカーテキスト(例:商談の金額<# #>)をコピーして生成したいテンプレートのWordファイルに貼り付けていきます。

テーブルデータは、Word上にテーブルを作成し、その最初の行にアンカーテキスト埋め込みます。このようにすると繰り返しの明細など、自動で行が追加されて生成されます。

Wordのテンプレートの作成が完了したらアップロードして実際のデータでプレビューで確認します。

最後に文書を生成するカスタムボタンを作成し、ページレイアウトに埋め込みます。

文書作成時は該当オブジェクトのレコードからここで作成したボタンをクリックします。

文書が作成されると、そこからDocusign eSignatureで署名を行うのか、Docusign Negotiate for Salesforceを使って承認レビューのプロセスに進むかを選択します。

以上、Docusign Gen for Salesforceの使い方の流れをご紹介しました。Genを使えばSalesforce内のデータから簡単に綺麗なレイアウトの帳票を生成することができ、契約書などの作成の自動化とミスの軽減に役に立ちます。ここから他のDocusignプロセスへとシームレスに進めることによってさらなる業務の効率化が図れるでしょう。

関連記事
- ビジネストレンド2020年4月13日公開済み
- ビジネストレンド2020年4月13日公開済み
Docusignアプリケーションランチャーの紹介<パート2>

Docusignアプリケーションランチャーの紹介<パート1>