
超便利!複数のあて先に文書を一気に送れる一括送信機能を使いこなそう
複数の人に契約書や書類を送る時、人数分印刷して、製本して、封筒に入れ、あて先を記入し、切手を貼り、ポストに投函しますよね?それが10枚、20枚、100枚となると、気が遠くなるような作業量に!そんな手間から解放してくれる、ドキュサインの電子署名(Docusign eSignature)の一括送信機能を紹介します。

契約書や同意書を複数名に送るとき、人数分印刷・製本して、封筒に入れ、あて先を記入し、切手を貼り、ポストに投函しますよね?それが10枚、20枚、100枚とあるとなると、気が遠くなるような作業量に!そんな手間がうそのようになくなる、ドキュサインの電子署名の一括送信機能を紹介します。この一括送信機能は、ボタンをクリックするだけで複数の受信者にドキュメントを送信できてしまうのです。同じ文書を何千人もの受信者に送信して、文書に電子署名するように依頼できる強力な機能です。特に採用などの人事書類などの送信の効率化に役立ちます。
以下に典型的な3のステップをご紹介します。
1. テンプレートを作成する
一括送信機能で使用するテンプレートを作成します。テンプレート作成時には以下を確認します。
署名順と役割名を設定します。役割名は後で作成するCSVファイルで必要です。
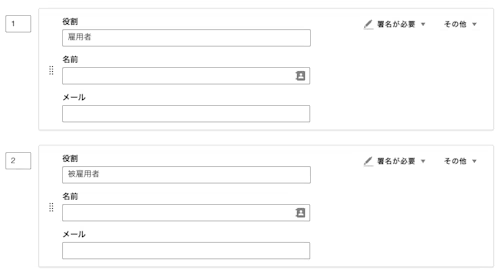
文書上に配置するフィールド名(データラベル )を識別しやすいように設定します。
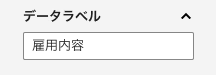
2. 一括送信用のデータを作成する
電子署名してもらう文書を送信する必要がある人のリストをCSVファイルで作成します。このリストは最低限文書を受信するすべての受信者の名前と電子メールアドレスを含む必要があります。
CSVのリストは署名者とテンプレートで配置したドキュメントフィールドのデータラベルを組み合わせた列とその値を含むものになります。

テンプレートからの送信時に「高度な編集」からエンベロープ編集画面で列の項目がテンプレートに合わせて設定されたサンプルファイルをダウンロードできます。
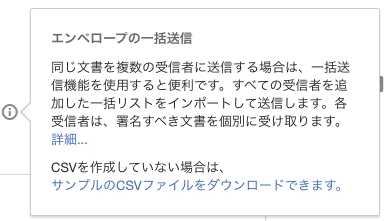
なお、日本語環境では、このCSVはUTF-8(BOM付き)である必要があります。Microsoft Excelのデフォルトではこの形式で保存されないので、一度メモ帳などで開いてUTF-8で保存してください。
3. テストを実行する
これまで設定したテンプレートとCSVファイルから正しく送られるか無償のサンドボックス環境でテストしましょう。CSVファイルは列以外はもちろんテストデータを使用します。
作成したテンプレートを「使用」を押して送信画面に入ります。
高度な編集を押します。
「エンベロープへの受信者を追加」にある「一括リストをインポートします。」をクリックしてテスト用のCSVファイルをアップロードします。
インポートされた内容を確認します。必要に応じて修正可能です。
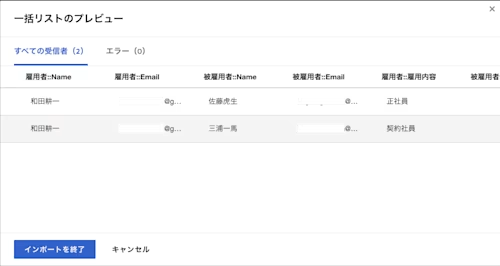
「インポートを終了」を押すとインポートが完了します。「今すぐ送信」で送信されます。
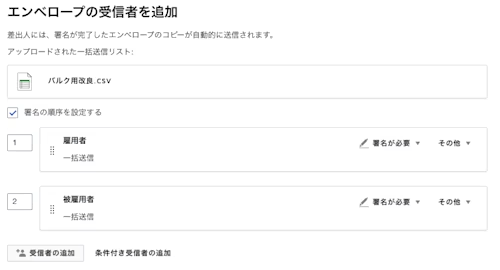
テストが問題なければ、後は本番環境で実行するのみです。詳細な手順はドキュサインのサポートセンター・ページをご覧ください。
また、ナレッジマーケットにログインすれば以下のドキュメントもあります。
ドキュサインの製品やご購入に関するご相談・ご質問は、「営業担当者に問い合わせる」までお願いします。また、ドキュサインの電子署名はこちらから無料でお試しいただくこともできます。(クレジットカードの登録は不要!)

関連記事
 ビジネストレンド2025年2月11日更新済み
ビジネストレンド2025年2月11日更新済み ビジネストレンド2024年12月31日公開済み
ビジネストレンド2024年12月31日公開済み労働者派遣法とは?これまでの改正の変遷と現在
- ビジネストレンド2024年12月30日公開済み
ISMAP(イスマップ)とは?制定された背景や管理基準をわかりやすく解説

電子署名法の概要と押さえておくべきポイントをわかりやすく解説

労働者派遣法とは?これまでの改正の変遷と現在




