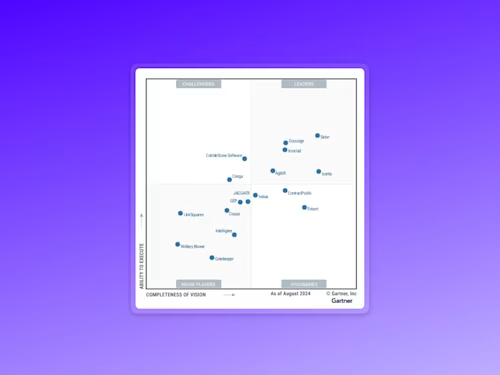Signature électronique sur Word avec Docusign
Signer à distance, électroniquement dans Microsoft Word avec Docusign. Le point de départ de votre transformation numérique.
- Un guide étape par étape pour la création d'une signature électronique dans Microsoft Word
- Pourquoi insérer une signature électronique sur vos documents Microsoft Word ?
- Pourquoi ajouter une signature électronique depuis Docusign ?
- Saviez-vous que vous pouvez ajouter votre propre signature personnalisée dans Microsoft Word ?
- Vos questions, nos réponses
Table des matières
- Un guide étape par étape pour la création d'une signature électronique dans Microsoft Word
- Pourquoi insérer une signature électronique sur vos documents Microsoft Word ?
- Pourquoi ajouter une signature électronique depuis Docusign ?
- Saviez-vous que vous pouvez ajouter votre propre signature personnalisée dans Microsoft Word ?
- Vos questions, nos réponses
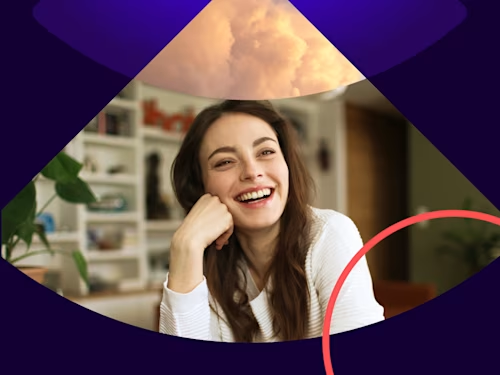

Vous êtes en télétravail, vous collaborez à distance avec vos parties prenantes et vous avez d'importants documents à signer ? Pour se faire, vous voulez apprendre à créer une signature électronique dans un fichier Word ? Vous êtes au bon endroit ! Il y a plus de 1,2 milliard d'utilisateurs de Microsoft Office, et les chances sont grandes qu'ils utilisent Microsoft Word.
Pourquoi s'embarrasser à imprimer, scanner, puis faxer ou envoyer une signature manuscrite ? Puisqu’il est si facile de créer une signature électronique sur un document Microsoft Word sans jamais quitter l'application. Quelle que soit la raison pour laquelle vous utilisiez Microsoft Word, qu'il s'agisse d'offres d'emploi, de contrats ou de factures, vous pouvez créer une signature électronique dans Microsoft Word en quelques étapes seulement. Lisez la suite pour découvrir comment insérer une signature électronique sur un document Microsoft Word grâce à ce guide facile.
Un guide étape par étape pour la création d'une signature électronique dans Microsoft Word
Tout d'abord, installez le complément Docusign. Allez dans l'onglet "Insérer" et naviguez jusqu'à l'Office Store (ou Store sur Mac). Cherchez Docusign. Ajoutez Docusign pour Word et confirmez l'installation.
Si vous êtes un nouvel utilisateur de Docusign, créez-vous gratuitement un compte Docusign. L'inscription vous permettra d’insérer une signature électronique sur un document Microsoft Word. Si vous êtes déjà client, passez à l'étape
Connectez-vous à votre compte Docusign. Retournez au menu Docusign en cliquant sur "Signer le document". Cliquez sur "Connexion", saisissez votre adresse électronique et votre mot de passe, puis cliquez sur "Connexion". Cliquez ensuite sur "Continuer".
Vous pouvez maintenant ajouter votre signature électronique au document. Cliquez sur "Signature" sur le côté gauche de la page, cliquez à l'endroit où vous souhaitez insérer votre signature, et cliquez sur le bouton jaune "Adopter et signer" en bas de la fenêtre. Votre signature apparaîtra à l'endroit souhaité sur le document. Cliquez sur "Terminer" en haut de la page. Vous pouvez également signer en utilisant l'application Microsoft Word.
Votre document signé est prêt à être envoyé et téléchargé. Saisissez le nom et l'adresse électronique du destinataire dans les champs "Nom complet" et "Adresse électronique" du menu contextuel, puis cliquez sur "Envoyer et fermer". Voilà, c’est fait, votre document signé est envoyé !
Pourquoi insérer une signature électronique sur vos documents Microsoft Word ?
Maintenant que vous savez comment ajouter une signature électronique dans un fichier Word, voici quelques raisons pour lesquelles il est avantageux de le faire.
Authenticité : La signature confirme l'identité du signataire.
Intégrité : La signature confirme que le document n'a pas été altéré depuis qu'il a été signé.
Non-répudiation : La signature prouve l'origine du document à toutes les parties, ce qui empêche toute dissociation.
Utilisez Docusign pour envoyer des documents Microsoft Word à faire signer en ligne. Découvrez comme il est simple de signer grâce à notre essai gratuit de 30 jours.
Pourquoi ajouter une signature électronique depuis Docusign ?
Docusign pour Word est une solution qui vous permet de signer facilement et efficacement, en toute transparence et sur différents formats. Quel que soit votre secteur d'activité, vous pouvez travailler en ligne sur tous vos appareils. C'est aussi sûr et valable qu’une signature manuscrite.
Signez électroniquement sans avoir à quitter Microsoft Word ou d'autres produits Microsoft comme Outlook ou SharePoint. Vous pouvez même signer en utilisant votre téléphone portable. Docusign authentifie l'identité du signataire afin de vous protéger contre les signatures contrefaites.
Certifié ISO 27001, Docusign offre une sécurité et une assurance de niveau bancaire.
Le certificat d'achèvement de Docusign est admissible devant les tribunaux et contient une piste d'audit des adresses électroniques, des horodatages et des adresses IP du signataire.
Rationaliser vos processus commerciaux en routant le document vers des signataires spécifiques directement à partir de Word
Enregistrez les accords et contrats terminés dans OneDrive ou OneDrive for Business pour un accès simplifié.
Saviez-vous que vous pouvez ajouter votre propre signature personnalisée dans Microsoft Word ?
Si vous tenez à votre autographe, vous pouvez choisir de créer votre propre signature électronique dans Word plutôt que l'une des options pré-établies de Docusign.
Connectez-vous à votre compte Docusign. Cliquez sur l'image du profil, puis sur "Préférences". Sous "Profil du membre", cliquez sur "Gérer l'identité".
Pour modifier votre signature, cliquez sur "Modifier" et sélectionnez "Dessiner". Pour dessiner une signature d’allure manuscrite en mot, cliquez et maintenez la touche "Dessiner votre signature", puis dessinez la signature souhaitée. Cliquez et maintenez enfoncé dans la case "Dessinez vos initiales" pour dessiner les initiales souhaitées. Cliquez sur "Adopter" pour confirmer et insérer l’image de la signature souhaitée. Cette image de la signature est ensuite enregistrée pour que vous puissiez ajouter votre signature préférée quand vous le souhaitez !
Vos questions, nos réponses
"Le document Word est-il sécurisé lors de la signature avec Docusign ?"
Docusign dépasse les attentes des normes américaines, européennes et mondiales en matière de sécurité et a investi massivement dans la sécurité d’entreprise et les opérations. Docusign est certifié ISO 27001:2013 et SSAE 16, SOC 1 Type 2, SOC 2 Type 2 et testé à l’échelle internationale. Ces certificats font l’objet de vérifications constantes et d’audits externes réguliers. Pour en savoir plus, consultez le Docusign Trust Center
"Est-il possible d’utiliser Docusign dans un document Word ?"
Oui. Si vous avez souvent besoin de signer des documents Word, ou si vous voulez les envoyer à d’autres pour signature, il suffit d’installer l'extension Docusign dans Microsoft Word.
Dans le ruban, en haut de votre document Word, cliquez sur l’onglet Insertion et recherchez Docusign dans la boutique Office. Une fois installé, le composant logiciel Docusign apparaît dans un volet à droite de votre document. Utilisez la solution Docusign sans jamais fermer Word !
"Est-il possible d’ajouter d’autres éléments au document Word à faire remplir par les destinataires ?"
Docusign vous permet d’ajouter plusieurs éléments, appelés balises, à votre document Word. Par exemple, vous pouvez ajouter des balises pour la date de signature, le nom imprimé du signataire, l’adresse e-mail et d’autres éléments. Faites simplement glisser la balise à ajouter depuis le panneau gauche et déposez-la sur le document Word. Ainsi, vous pouvez ajouter du texte à votre fichier. Votre destinataire pourra remplir ces lignes avant d’insérer sa signature numérique.
Une signature numérisée dans Word peut être le point de départ d'une transformation numérique complète de votre processus d'accord.
Découvrez-en plus sur la signature électronique Docusign et les autres moyens de transformer numériquement votre façon de travailler avec Docusign Agreement Cloud.
“Comment télécharger mon fichier Word en document PDF ?”
Pour exporter votre fichier Word au format PDF, rien de plus simple ! Ouvrez votre fichier Microsoft Word et cliquez sur “Fichier” tout à gauche de votre écran. Plusieurs options se proposent alors à vous, sélectionnez “créer un document PDF” et votre fichier se télécharge immédiatement au format PDF. Vous souhaitez maintenant savoir comment insérer une signature électronique sur un fichier en format PDF ? Vous pouvez lire notre guide étape par étape pour signer gratuitement et facilement un PDF grâce à la solution Docusign.
.

Articles connexes
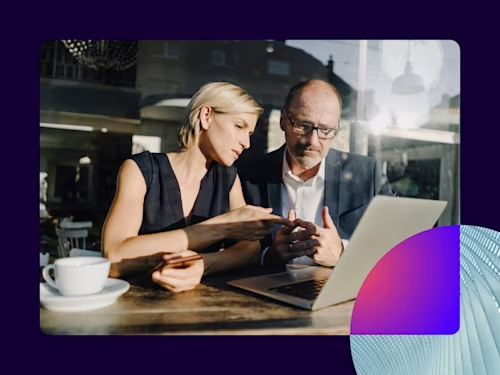
Forrester démontre un ROI de 449% pour la solution Docusign CLM
Découvrez les nouveautés de Docusign IAM ou commencez gratuitement avec eSignature