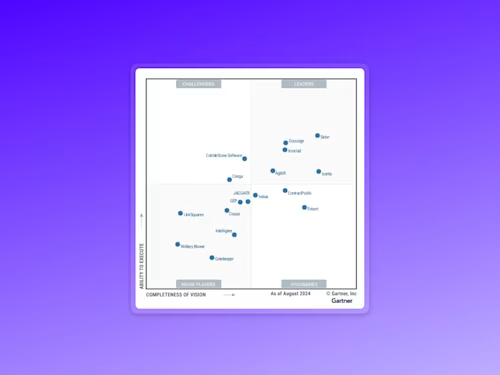Comment ajouter une signature électronique dans Chrome ?
Découvrez comment ajouter une signature électronique dans Chrome, y compris les prérequis, les extensions à utiliser, et l’intégration à Docusign !
- Est-ce que l'utilisation d'une signature électronique dans Chrome est sécurisée et conforme à la loi ?
- Quels sont les prérequis à l'utilisation d'une signature électronique dans Chrome ?
- Comment ajouter une signature électronique dans Chrome ?
- Comment vérifier que ma signature électronique a été correctement ajoutée à Chrome ?
- Comment puis-je modifier ou supprimer une signature électronique ajoutée dans Chrome ?
- Ma signature électronique Chrome sera-t-elle visible sur d'autres navigateurs ?
Table des matières
- Est-ce que l'utilisation d'une signature électronique dans Chrome est sécurisée et conforme à la loi ?
- Quels sont les prérequis à l'utilisation d'une signature électronique dans Chrome ?
- Comment ajouter une signature électronique dans Chrome ?
- Comment vérifier que ma signature électronique a été correctement ajoutée à Chrome ?
- Comment puis-je modifier ou supprimer une signature électronique ajoutée dans Chrome ?
- Ma signature électronique Chrome sera-t-elle visible sur d'autres navigateurs ?
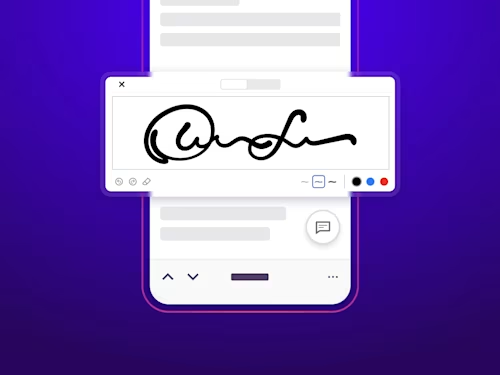
Nombreux sont les utilisateurs de Chrome qui souhaitent ajouter une signature électronique à leurs précieux documents en ligne, facilitant ainsi une multitude de transactions et d'échanges dématérialisés. Que votre cœur se rassure, accomplir cela est non seulement envisageable, mais également simple grâce à des outils innovants. Comment ajouter une signature électronique dans Chrome en passant par les prérequis, les extensions à utiliser et l'intégration à Docusign ? C'est justement ce que nous allons voir au sein de cet article !
Est-ce que l'utilisation d'une signature électronique dans Chrome est sécurisée et conforme à la loi ?
Dans un contexte de transformation numérique, la sécurité et la conformité sont des préoccupations majeures. Et ce, notamment lorsqu'il s'agit d'utiliser une signature numérique à travers des navigateurs web tels que Chrome.
Rassurez-vous ! L'utilisation d'une signature électronique dans Chrome est une pratique légale qui garantit la sécurité, l'authenticité et l'intégrité des documents signés. Cela est notamment rendu possible grâce aux fournisseurs de services de signatures électroniques qui s'engagent à assurer un niveau de sécurité élevé. Mais aussi grâce à Chrome, produit d'une entreprise réputée pour son innovation technologique. Vous pouvez donc vous fier à ce navigateur afin de vous fournir une plateforme sûre et conforme aux normes en vigueur pour l'utilisation des signatures électroniques légales.
Quels sont les prérequis à l'utilisation d'une signature électronique dans Chrome ?
Quand on parle signature électronique dans Chrome, il est impératif de s'arrêter un moment sur les prérequis nécessaires. Premièrement, il est essentiel de vérifier la compatibilité de votre navigateur Chrome avec les extensions ou les applications utilisées pour ajouter une signature électronique. C'est notamment le cas du tiers de confiance Docusign ! Enfin, vous aurez besoin d'un accès stable à Internet pour faciliter le processus d'ajout de signatures électroniques à vos documents en ligne.
Comment ajouter une signature électronique dans Chrome ?
Les extensions spécifiques
Dans ce vaste écosystème numérique, il existe une pléthore d'extensions qui agissent comme des ponts entre vos documents numériques et votre signature électronique. Mais LE nom qui ressort incontestablement dans ce domaine est, bien entendu, Docusign. Reconnu mondialement pour sa fiabilité et sa facilité d'utilisation, il s'impose comme l'outil de prédilection pour une signature électronique sécurisée dans Chrome. Cerise sur le gâteau ? Intégrer l'extension Docusign à votre navigateur Chrome est un jeu d'enfant ! Suivez le guide !
Installez l'extension Docusign : Cliquez sur le lien juste ici, puis sur le bouton "Ajouter à Chrome" afin de débuter le processus d'installation.
Confirmez l'installation : Une boîte de dialogue apparaît vous demandant de confirmer l'installation. Cliquez sur "Ajouter l'extension" pour continuer.
Configurez votre compte Docusign : Une fois l'extension installée, cliquez sur l'icône Docusign qui apparaît désormais dans la barre d'outils de Chrome. Suivez les instructions à l'écran pour configurer ou vous connecter à votre compte Docusign.
Commencez à utiliser Docusign : Vous êtes maintenant prêt à utiliser Docusign !
La procédure à suivre
Maintenant que vous avez intégré avec succès l'extension Docusign à votre navigateur Chrome, il est temps de passer à l'action. Suivez le guide d'utilisation pour cette procédure digitale :
Ouvrez le document à signer électroniquement : Commencez par ouvrir le document que vous souhaitez signer dans votre navigateur Chrome. Vous pouvez le faire en naviguant vers le document en ligne type Google Docs ou en le téléchargeant sur votre ordinateur.
Accédez à l'extension Docusign : Cliquez sur l'icône de l'extension Docusign dans la barre d'outils de Chrome. Elle est généralement située dans le coin supérieur droit.
Connectez-vous à votre compte : Si ce n'est pas déjà fait, connectez-vous à votre compte Docusign. Si vous n'en avez pas, prenez un moment pour en créer un rapidement.
Sélectionnez l'option "Signer" : Une fois que vous êtes dans l'interface de Docusign, cliquez sur l'option "Signer" pour démarrer le processus d'ajout de votre signature électronique.
Créez votre signature : Si c'est la première fois que vous utilisez Docusign, vous serez invité à créer votre signature. Suivez les instructions à l'écran pour dessiner, taper ou télécharger une image de votre signature.
Placez votre signature : Une fois votre signature créée, utilisez la souris pour la placer à l'endroit désiré dans le document électronique.
Ajoutez d'autres informations si nécessaire : Docusign vous permet d'ajouter d'autres informations, telles que la date et l'heure (horodatage) ou encore votre nom. Utilisez les outils disponibles pour insérer ces détails comme bon vous semble.
Finalisez et envoyez : Une fois que vous avez ajouté votre signature et toutes les informations nécessaires, cliquez sur le bouton "Terminer" ou "Envoyer" pour finaliser le processus.
Voilà, vous avez réussi ! Vous avez ajouté une signature électronique dans Chrome !
Comment vérifier que ma signature électronique a été correctement ajoutée à Chrome ?
Après avoir ajouté votre signature électronique dans Chrome, il est naturel de vouloir confirmer que tout a été effectué correctement. Attardons-nous donc un instant sur les étapes de validation à suivre :
Vérification Visuelle : Après avoir ajouté votre signature électronique, retournez sur le document signé. Vous devriez voir clairement votre signature à l'endroit où vous l'avez placée.
Notification de Docusign : Docusign envoie généralement des notifications par email une fois qu'un document a été signé avec succès. Vérifiez donc votre boîte mail !
Consultez l'Historique des Transactions : Connectez-vous à votre compte Docusign et consultez l'historique des transactions. Ici, vous trouverez des détails complets sur tous les documents que vous avez signés, y compris la date et l'heure de la signature.
Comment puis-je modifier ou supprimer une signature électronique ajoutée dans Chrome ?
Pouvoir modifier ou supprimer une signature électronique est tout aussi important que de pouvoir l'ajouter. Heureusement, Chrome et Docusign sont d'une facilité incontestable dans ce domaine :
Accédez à Votre Compte Docusign : Ouvrez Chrome et connectez-vous à votre compte Docusign pour avoir un aperçu complet des signatures réalisées.
Sélectionnez la Signature à Modifier ou Supprimer : Parcourez la liste des signatures disponibles et sélectionnez celle que vous souhaitez ajuster. Vous pourrez voir les options de modification et de suppression à côté de chaque signature.
Modification de la Signature : Si vous optez pour la modification, cliquez sur l'option "Modifier" pour apporter les ajustements nécessaires. Vous pourrez changer le style, la couleur ou même le type de signature.
Suppression de la Signature : Si votre choix est de supprimer une signature, sélectionnez simplement l'option "Supprimer" ou "Retirer". Un message apparaît alors vous demandant de confirmer la suppression..
Sauvegardez vos modifications : Dans les deux cas, pensez à sauvegarder toutes les modifications apportées.
Ma signature électronique Chrome sera-t-elle visible sur d'autres navigateurs ?
Votre signature électronique dans Chrome est-elle visible sur d'autres navigateurs ? La réponse est OUI ! Les signatures électroniques générées par des services comme Docusign sont conçues pour être universellement compatibles. Ainsi, que votre document soit ouvert dans Chrome, Firefox, Safari ou tout autre navigateur, votre signature électronique restera intacte et clairement visible. Et ce, en conservant sa qualité originale, sans altération, ni dégradation.
Pour votre tranquillité d'esprit, vous pouvez cependant toujours tester la visibilité de votre signature en ouvrant le document signé dans différents navigateurs. Vous constaterez que votre signature électronique reste intacte et professionnelle, quel que soit le navigateur utilisé.
Articles connexes
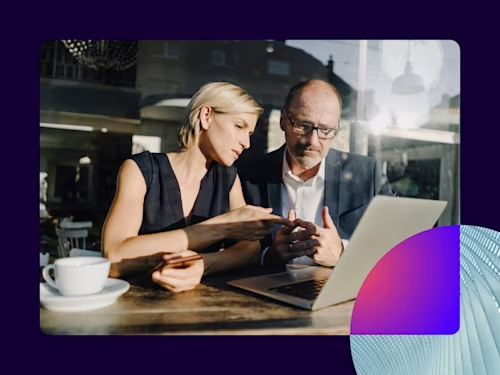
Forrester démontre un ROI de 449% pour la solution Docusign CLM
Découvrez les nouveautés de Docusign IAM ou commencez gratuitement avec eSignature