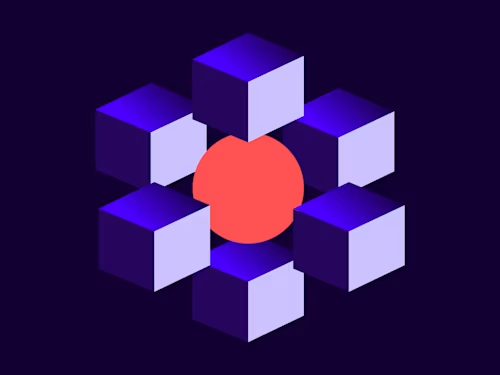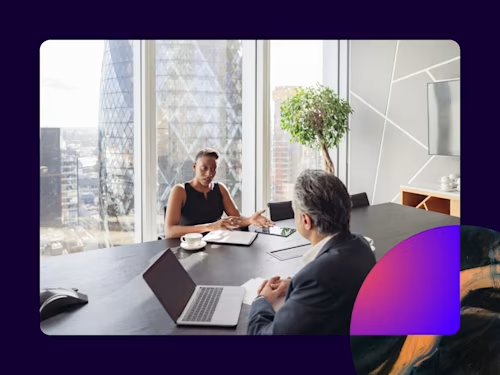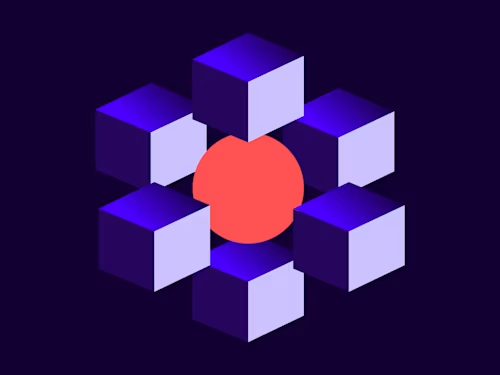El estudio Total Economic Impact™ de Forrester reporta un 449 % de ROI con Docusign CLM
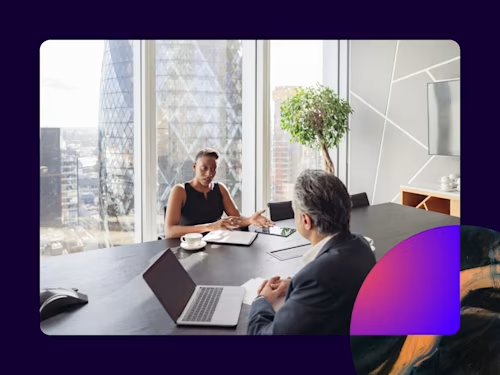
Do you want to switch to our US site?
Crear una firma electrónica y firmar un documento en Microsoft Word sin salir de la aplicación es extremadamente sencillo hoy en día. Aprende cómo.

¿Tienes contratos, ofertas o acuerdos de confidencialidad pendientes de firmar? ¿Sabes lo sencillo que es insertar una firma electrónica en un documento Word?
Si aún no conoces cómo conseguirlo, en este artículo te enseñamos cómo firmar tus documentos Word en sencillos pasos gracias a la herramienta de firma electrónica de Docusign.
Gracias a ella, conseguirás generar un contrato legal vinculante y ejecutable que es ampliamente aceptado en todo el mundo industrializado y más seguro que las firmas tradicionales basadas en papel, ya que son menos susceptibles a la falsificación.
Primero, instala el complemento Docusign.
Ve a la pestaña "Insertar" de Word y navega hasta "Obtener complementos". Esto abrirá la Office Store (o Store en Mac).
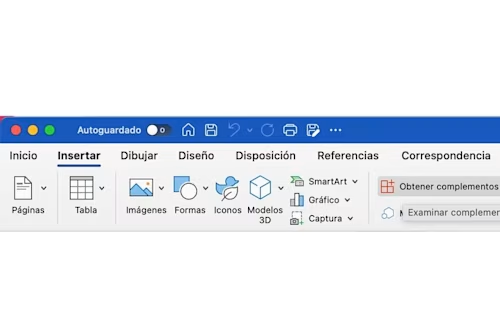
Busca “Docusign” en la barra de búsqueda. Haz clic en "Agregar" Docusign para Word e instala el complemento. La instalación es gratuita.
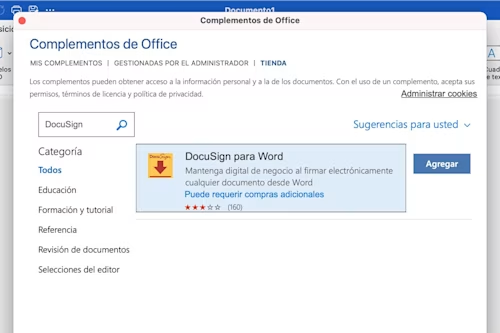
Una vez que el complemento se haya instalado correctamente, verás una nueva opción de menú en Word llamada "Docusign". Haz clic y elige "Firmar documento".
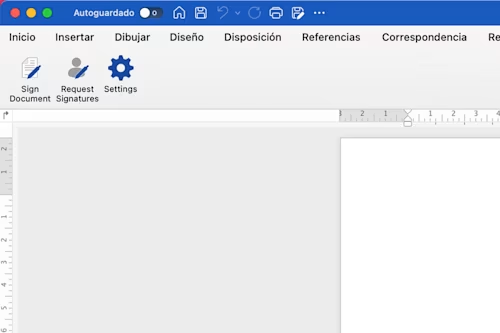
Verás un cuadro como este:
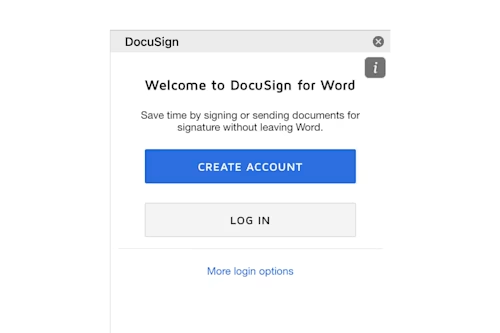
2. Haz clic en "Crear cuenta" (Create Account) para crear una cuenta de Docusign gratuita con una prueba gratuita_._
El registro permitirá crear una firma electrónica gratuita en Word. También puedes enviar formularios y contratos a otros para que los firmen durante 30 días. No se requiere tarjeta de crédito.
Si ya eres cliente, haz clic en "Iniciar sesión" (Log In).
3. Inicia sesión en tu cuenta de Docusign.
Haz clic en "Iniciar sesión", inserta tu dirección de correo electrónico y contraseña, y haz clic en "Iniciar sesión".
4. Ahora puedes arrastrar y soltar el campo de firma para agregar tu firma al documento de Word.
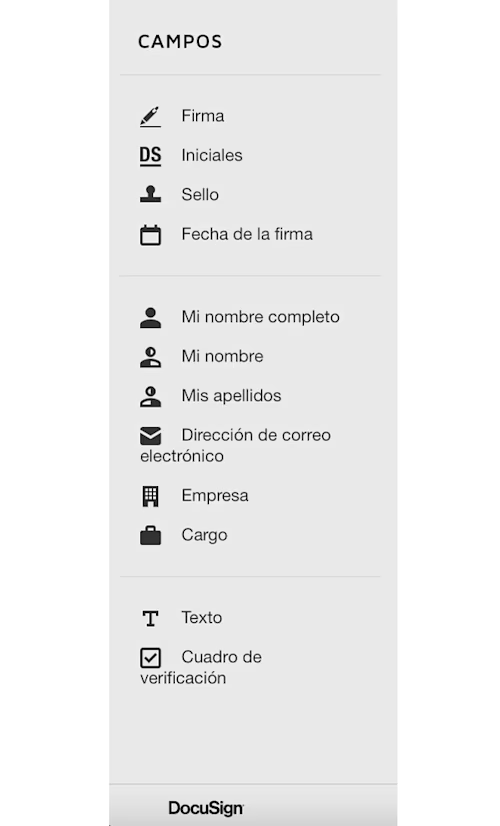
Ahora, clica en "Firma" en el lado izquierdo de la página y arrastra el campo hacia el lugar en el documento donde deseas insertar la firma. Si solo necesitas que se firme el documento, ya tienes todo lo que necesitas. Haz clic en el botón amarillo "Adoptar y firmar". Su firma aparecerá en el lugar deseado del documento. Haz clic en el botón "Finalizar" en la parte superior de la página.
5. El documento firmado está listo para enviar y descargar.
Introduce el nombre y la dirección de correo electrónico del destinatario en los campos "Nombre" y "Correo electrónico" en el menú emergente. Luego, haz clic en "Enviar y cerrar".
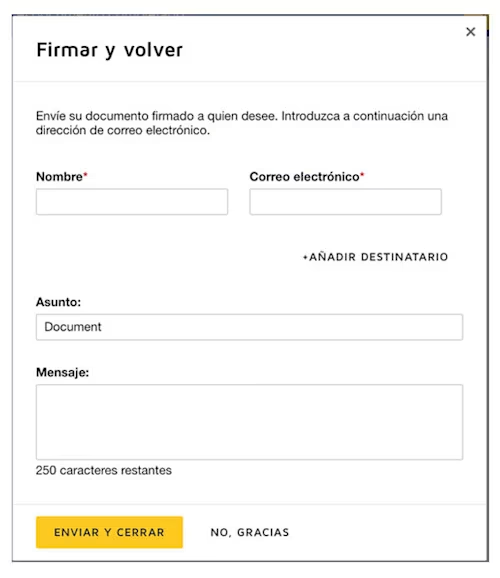
Y listo. Una vez completada la firma, puedes iniciar sesión en tu cuenta de Docusign para ver todos los documentos que has firmado y enviado.
Ahora puedes firmar documentos electrónicamente sin tener que salir de Microsoft Word u otros productos de Microsoft como Outlook o SharePoint. Incluso puedes firmar documentos desde tu dispositivo móvil.
Si quieres adjuntar tu firma digitalizada, puedes crearla directamente en Word en lugar de utilizar una de las opciones por defecto del complemento de Docusign.
Inicia sesión en tu cuenta de Docusign.
Haz clic en la imagen de perfil, luego haz clic en "Firmas".
Para cambiar tu firma, haz clic en "Editar" y selecciona "Dibujar".
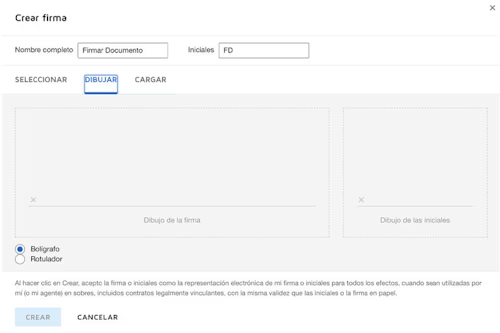
Para dibujar una firma en Word, haz clic y mantén presionado dentro del cuadro "Dibujo de la firma". Luego dibuja la firma deseada con el cursor. Haz clic y mantén presionado el cuadro "Dibujo de las iniciales" para dibujar las iniciales deseadas. Haz clic en "Crear" para guardar.
¿Quieres conocer más a fondo Docusign eSignature y utilizarla en Microsot Word? Inicia nuestra prueba gratuita hoy o contacta con nuestros expertos.
Publicaciones relacionadas