
Secure Your Docs: Password Protection & Safe Sharing Guide
Discover the ultimate guide to securing your documents with passwords, encryption, and more for peace of mind in the digital age. Protect your privacy today!
- Why is document security important, and what are the risks of unauthorised access to documents?
- What are the best practices for creating strong passwords, and how can I manage password access securely?
- Encrypt a document with a password in Word and Excel
- How can I safely share password-protected documents, and what secure methods can I use to share a document's password with authorised recipients?
- Can you recover a Password-Protected Document Without the Password?
Table of contents
- Why is document security important, and what are the risks of unauthorised access to documents?
- What are the best practices for creating strong passwords, and how can I manage password access securely?
- Encrypt a document with a password in Word and Excel
- How can I safely share password-protected documents, and what secure methods can I use to share a document's password with authorised recipients?
- Can you recover a Password-Protected Document Without the Password?

Complete Guide to Password-Protecting Documents & Secure Sharing
How can you password-protect a document? Safeguarding sensitive information and password protection are crucial to securing your documents. This article examines best practices for creating passwords using common productivity software. Additionally, we explore what to do if you forget your password and how the DocRecrypt tool can help recover your password. Firstly, we explore why document security is essential.
Why is document security important, and what are the risks of unauthorised access to documents?
Document security helps to protect your files and data from unwanted access or theft. Cyber attacks are common in today’s digital age, and password protection is vital.
If your files get into someone else's hands, sometimes the only protection between your data or documents is the password protection you have applied. Your files could get into the wrong hands because an email has been forwarded to the incorrect address or a user or hacker is accessing your computer without your knowledge. The impact of that could cause damage to your business reputation. Risks also include releasing customer data, trade secrets and financial losses. Here’s a summary of how failure to password-protect your documents can expose you to numerous risks:
Unauthorised Access: Without password protection, anyone with access to your device or network can open, read, and potentially misuse your sensitive information.
Data Theft: Cybercriminals can steal unprotected documents, leading to identity theft, reputational damage and financial loss.
Data Integrity: Unprotected documents can be modified or deleted without your consent, compromising the integrity of your data.
Regulatory Non-Compliance: Many industries have strict data protection regulations. Failure to secure documents can result in hefty fines and legal consequences.
What are the best practices for creating strong passwords, and how can I manage password access securely?
Cybersecurity is key and creating a strong password is essential for effective document protection. Follow these best practices:
Craft a strong password: Use a combination of lowercase and uppercase letters, numbers, and special characters.
Avoid common words and repetition: Avoid words that are easily guessable. To reduce exposure risks, you should also avoid repeating the same password across multiple documents and websites.
Password length matters: Different software will have different length recommendations, but longer passwords offer better protection.
Use Passphrases: An excellent way to make your password difficult to crack is by combining three random words to create a password. A sequence of random passphrases or words offers better protection.
How you add passwords to a file you are using depends on the software. Some applications offer built-in password protection, such as Google Drive, where logging in provides access to documents, and you can choose to share them with other users. Below, we cover some step-by-step instructions for Word, Excel, and PDF.
Encrypt a document with a password in Word and Excel
How to Password Protect a Word Document
Password protecting a Word document is a straightforward process:
Open the Word document you would like to protect.
Click on the 'File' tab.
Select Info
Click on 'Protect Document' and select 'Encrypt with Password'.
Set Password: Enter a strong password and then click 'OK.' When prompted, confirm the password by re-entering it.
How to Password Protect an Excel Document
Password protecting an Excel document is also a straightforward process:
Open the Excel document and then click on the File tab
Select Info
Select the ‘Protect Workbook’ option and choose 'Encrypt with Password'.
Enter a password in the box and select OK. Confirm the password by re-entering it when prompted.
Encrypting a document with a password in PDF
How to Password Protect a PDF
The free version of Adobe PDF doesn’t offer password protection. However, the subscription version does. In this version, simply open the PDF document you wish to protect, click on File, and select Protect using Password.
How can I safely share password-protected documents, and what secure methods can I use to share a document's password with authorised recipients?
Once you have password-protected documents, you can email them to your recipients, who will need the password to open them. You should use a secure protocol to share the password separately, such as an encrypted messaging app or a secure password management tool. You can use cloud-sharing software to enhance protection. Using shareable links via OneDrive, Google Drive, or Dropbox ensures people are only accessing documents by logging into their devices with their passwords. Use 2FA (Two-Factor Authentication) where possible to add an extra layer of security.
Can you recover a Password-Protected Document Without the Password?
Microsoft provides the DocRecrypt tool for Microsoft Office documents. This tool can be used by administrators to remove password protection or recover passwords on Word, Excel, and PowerPoint documents.
How DocRecrypt Works:
Setup: DocRecrypt must be set up in advance with the appropriate keys.
Password Removal: When a user forgets their password, an administrator can use DocRecrypt to remove the password from the document using the private key.
Without a prior setup, recovering a password-protected document can be nearly impossible.
Password protection of documents is an essential step in ensuring data security and provides reassurance that you have taken simple measures to keep data and information safe. You can significantly enhance your protection against data theft and cybercriminals by following simple steps to set a password and following best practices for password creation. If you need recipients to sign your Word document, you can discover how to create an electronic signature and why.

Demand and Content Marketing Manager EMEA || Docusign
Related posts
- Agreements 101Updated 6 Feb 2025
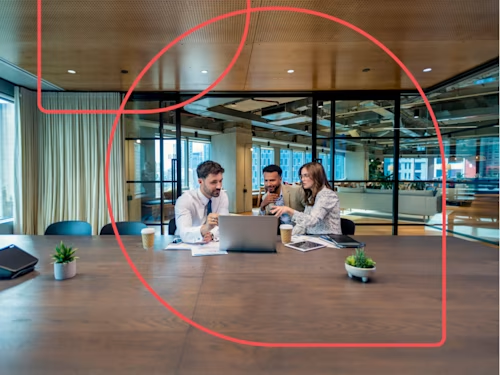 Agreements 101Published 30 Oct 2024
Agreements 101Published 30 Oct 2024Can Employment contracts be signed electronically in the UK?
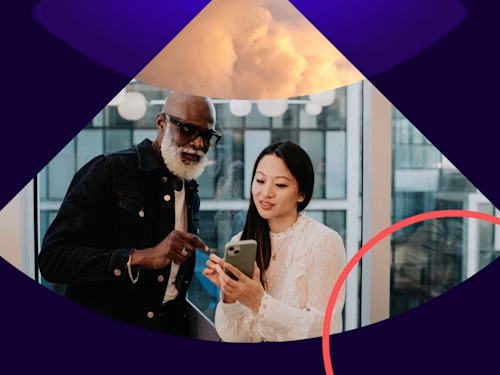 Agreements 101Updated 23 Jan 2025
Agreements 101Updated 23 Jan 2025The role of biometric authentication in e-Signatures

How to get a document notarised in the UK
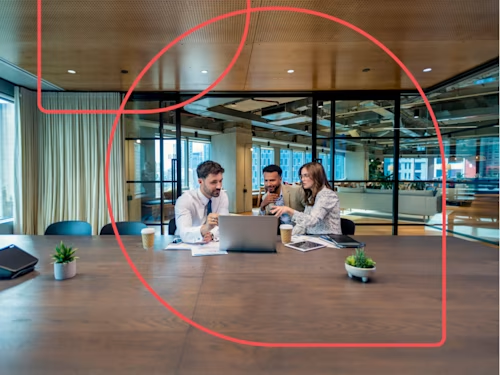
Can Employment contracts be signed electronically in the UK?
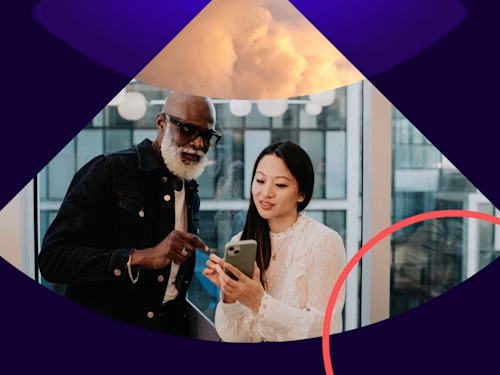
The role of biometric authentication in e-Signatures
Discover what's new with Docusign IAM or start with eSignature for free
