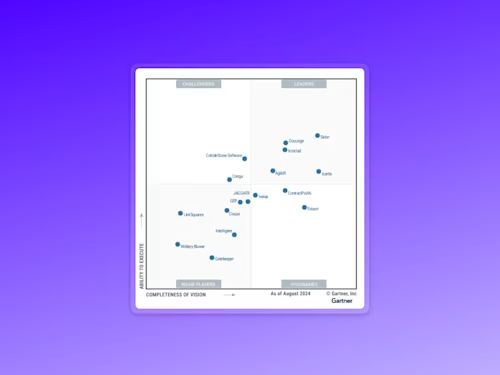Learn the Basics of E-signature: How to Customise Envelopes with Your Company Brand
Branding offers a way to customise envelopes for both senders and recipients. Learn the basics via a quick video and step-by-step guides.

Learn the Basics of E-signature: How to Customise Envelopes with Your Company Brand
What does it mean to brand your Docusign envelopes? Docusign Branding offers a way to customise the Docusign experience for both senders and recipients. With the branding controls, account administrators can reinforce your brand presence and reassure signers that documents sent to them through your Docusign eSignature account are coming from your organisation.
You can customise envelopes - configuring your company logo, branding and emails by setting a theme within Docusign.
How can you configure your company branding for sending and signing documents?
You can control the styling of your email notifications that you send to your recipients. Your recipients will view your company branding when they receive Docusign envelopes. They'll see your brand in the signing view and when they enter the product to sign.
As a sender, you simply need to control the styling of the Docusign experience by adding your custom logo and specifying a colour theme to add your company branding to the interactions.
You can set a default signing brand for all Docusign envelopes you send from your company brand. You can apply and save brands within Docusign with templates.
What's more, as the sender, you can select a brand to apply to the envelopes you send, and you can specify a single sending brand for all account members, or use multiple brands.
How do I add a signing brand for recipients?
In Docusign Admin, click ‘Brands’, and then select the ‘SIGNING’ tab.
Click ‘ADD BRAND’, enter a unique brand name, and click ‘SAVE’. The branding page for your new brand appears. At this point, the brand is the same as the default Docusign sending brand.
For the Info section of your new brand, set the following options and values as needed:
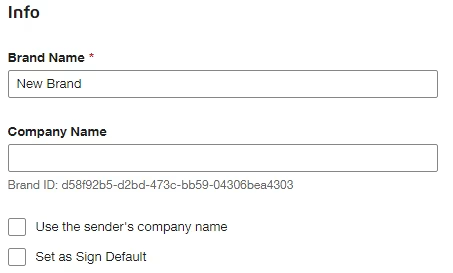
Brand Name. The brand name is how the brand is identified in Brands administration and to senders when they select a brand to use for the envelopes they send. Enter a distinctive name to help senders select a brand to use.
Company Name (optional). Enter a company name to use in email communications and on the Electronic Record and Signature Disclosure. To employ the ‘Company Name’ value entered on a brand, you must also enable the setting in your Legal Disclosure “Use brand company name”. See Legal Disclosure for more information.
Use membership company name (optional). Select this option to use the Company listed in the sender’s Preferences > Personal Information. If this option is selected, any entry in the Company Name option for the brand is ignored. If neither the ‘Company Name’ field is completed nor the ‘Use membership company name’ option is selected, then the account name is used for email communications and the disclosure.
Set as ‘Sign Default’ (optional). Select this option to make the brand the default brand used for all documents sent from the account.
4. Under ‘Customise What Recipients See’, click ‘CREATE YOUR THEME’.
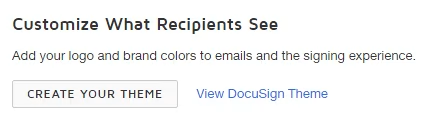
5. To add a custom logo for signing or email notifications, click one of the following:
‘Upload Signing Logo’. Displays a custom logo in the signing view when recipients open your documents to view and sign.
‘Upload Email Logo’. Customise the logo used in email notifications sent to envelope recipients. Select a logo file that conforms to the image requirements guidelines.
Maximum file size: 300KB
Dimensions (recommended): 296×76 pixels
File formats: JPG, GIF, PNG
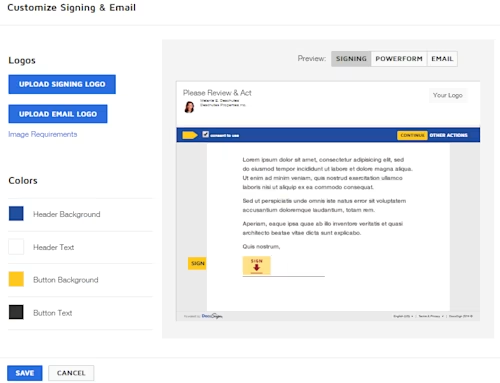
6. To specify colours:
Click the colour box of the Header or Button background colour you want to edit. The colour controls appear:
Select a colour using the colour picker, use the eyedropper to match a colour value in your custom logo or another image, or enter the hexadecimal value or hex code for the colour.
For text, you can select either black or white only.
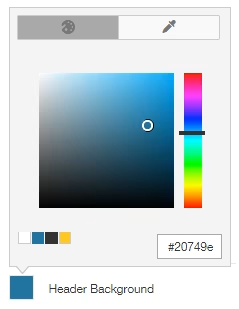
7. Use the ‘Preview’ views to check what recipients will see for both the signing experience and email notifications:
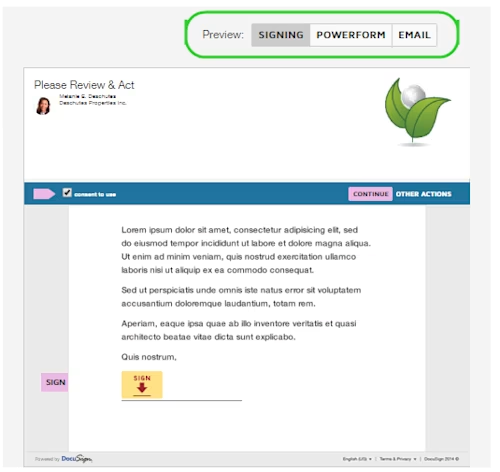
8. To finish and save your changes, click ‘Save’. Your changes are summarised on the Branding page and can be applied to templates and envelopes generated by your account.
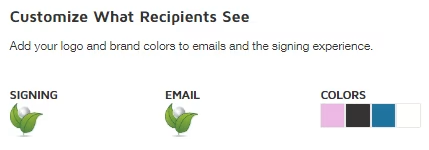
How do I set a default signing brand?
In Docusign Admin, click Brands, and then select the SIGNING tab.
Locate the brand you want to set as the default.
Click the menu icon and select Set as Default.
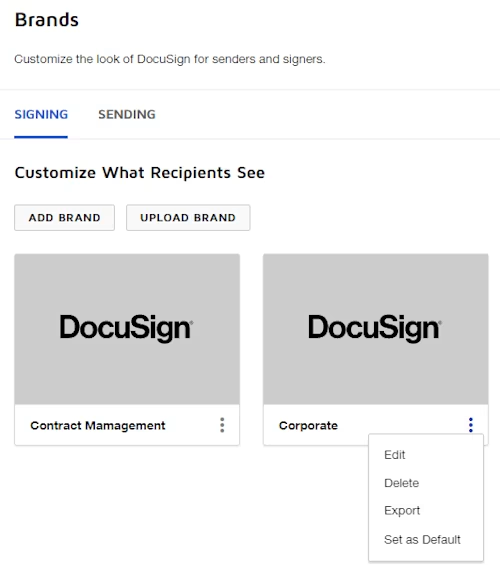
The selected brand becomes the default signing brand. All new envelopes and templates created in your account will use this brand to start. Depending on your configuration and user permissions, this selection can be changed by senders.
How do I delete a signing brand?
In Docusign Admin, click Brands, and then select the SIGNING tab.
Locate the brand you want to delete.
Click the menu icon and select Delete.
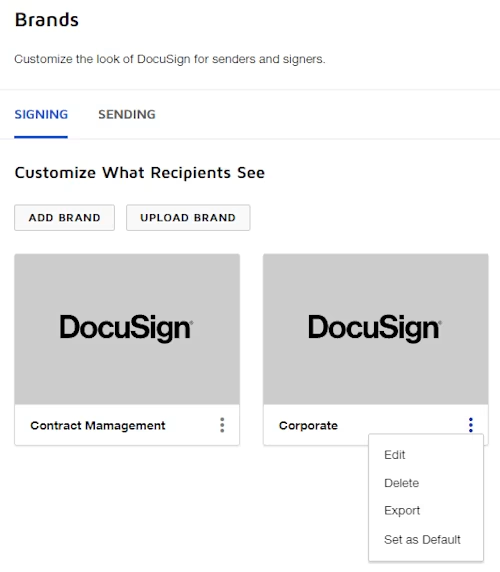
The selected brand is permanently removed from your account.
How do I customise my sending brand theme or update my brand?
In Docusign Admin, click ‘Brands’, and then select the ‘SENDING’ tab. Your current sending brand configuration is displayed.
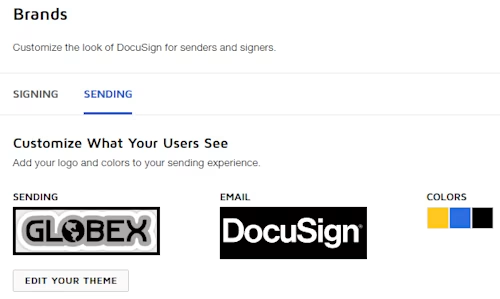
2. Click EDIT YOUR THEME to open the brand customisation view.
3. Make your logo and colour changes as desired and click ‘APPLY BRAND’.
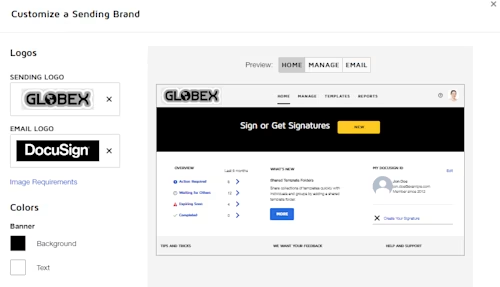
Your new sending brand is saved, and all account users will see the changes when they log in or refresh their active browser session.
We hope this simple guide to customising Docusign brand envelopes has helped you to set up your company branding within the Docusign experience.
Want more tips on using Docusign eSignature? Discover how to Bulk Send Docusign envelopes and create PowerForms. To learn more about Docusign eSignature features and how they can streamline your document processes, visit our features page. If you're new to electronic signatures, you might find our guide on how to electronically sign a document helpful.
Related posts
 Insights for LeadersUpdated 11 Feb 2025
Insights for LeadersUpdated 11 Feb 2025

8 Contract Management Trends to Watch in 2025
Discover what's new with Docusign IAM or start with eSignature for free