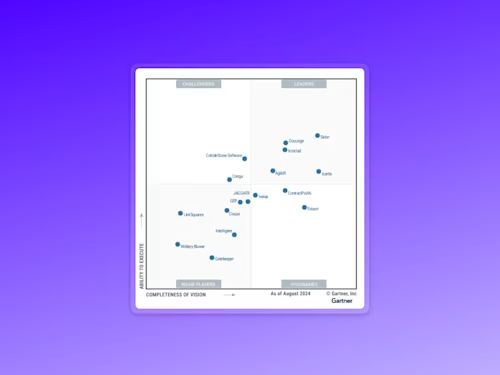Bulk Send - How to send a document to multiple people for eSignature
Learn how to send documents to multiple recipients with the click of a button using the Docusign Bulk Send feature.
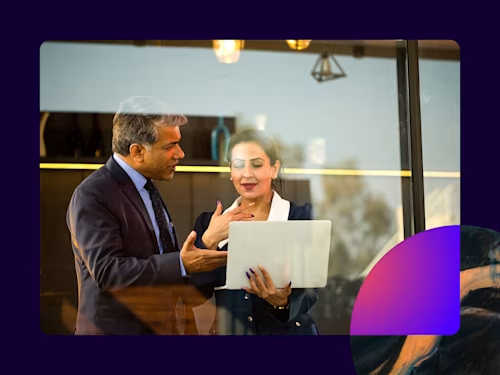
How to send a document to multiple people for eSignature
If you're looking to get the most out of your Docusign eSignature experience, learn how to send documents to multiple recipients with the click of a button using the Docusign Bulk Send feature. It has the powerful ability to let you send the same document to thousands of recipients to ask them to eSign a document.
1. Preparing data for your Bulk Send
To get started, create a list of people you need to send the document to for eSignature. Create a CSV file that includes, at a minimum, the names and email addresses of all the recipients you want to receive your documents. The CSV file will need to be formulated correctly into column headers that reflect the input fields you have in your document. You may want to add additional fields such as Employee ID for instance. Ensure your CSV file doesn't contain any blank fields, zeros or special characters that may cause issues when you send.
2. Create a document template in Docusign
The next step is to create a document or template for use with the Bulk Send feature. Log in to your Docusign account and follow the steps below:
Click “Send” in Docusign.
Make a choice to either upload a document or select a template.
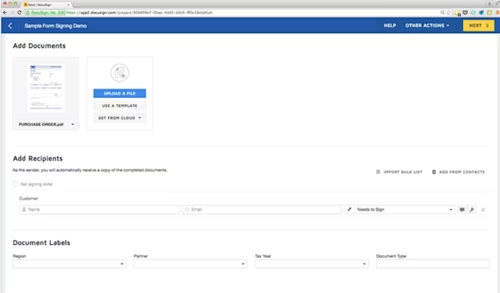
Click “Send” in Docusign.
Make a choice to either upload a document or select a template.
Ensure that the header columns of your CSV file accurately reflect the input fields in your template or document.
Customise the email that will go with your document. It’s a good idea to explain why the document is important and the benefit to the recipient. Consider customising the email subject line with the document recipient’s name too.
Determine the authentication approach for the Bulk Send.
Create a signer reminder schedule that will prompt recipients to complete the document when they receive it.
Determine when the signer has to have completed the eSignature by and schedule to show when this is.
Using the “tagging palette” add document tags to highlight where recipients need to add information to approve and sign.
3. Perform a test
It's important you leave time for testing to make sure everything is working correctly before it sends to multiple people. Before the bulk send, test in the DEMO environment. You can send the document to a sample test file and review documents to check the fields are populating correctly.
Upload final CSV file
Click "Add Bulk Recipient" and choose your final CSV file.
Send
Once your document is correct, and your data has loaded correctly, it's now time to send it to all of the recipients. All you need to do now is click send.
Manage
Manage the documents after they have been sent and have a plan in place to store completed copies of the signed PDFs as they are returned.
Using the Docusign Bulk Send feature can help team members save time. The Docusign Agreement Cloud has a comprehensive set of applications that can transform the entire agreement process to make it both easier and speedier for your team
Want more Bulk Send tips? Log into the Docusign Knowledge Market and review the following resources:

Related posts
 Insights for LeadersUpdated 11 Feb 2025
Insights for LeadersUpdated 11 Feb 2025

8 Contract Management Trends to Watch in 2025
Discover what's new with Docusign IAM or start with eSignature for free