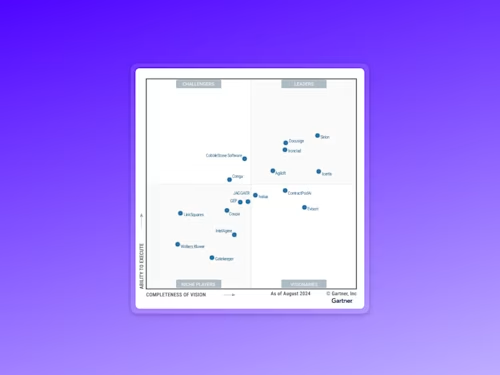How to create an electronic signature in Microsoft Word
Need to get a Microsoft Word document in a fast way? You can sign and request signature from your favorite word processor software.


Do you want to learn how to create an electronic signature in Word? You’re not the only one. There are more than 1.2 billion Microsoft Office users, and the chances are high that they use Microsoft Word. The question is, why would they print, scan, fax, or mail a document for signature today? It’s so easy to create an electronic signature on a Microsoft Word document without ever leaving the application.
Whatever the reason for using Microsoft Word (be it offer letters, contracts, invoices, or onboarding packs) users can create an electronic signature in Word in just a few steps. Read on to discover how to do an electronic signature in Word with this easy guide.
A step-by-step guide on how-to create an electronic signature in Microsoft Word
First, install the Docusign add-in. Go to the “Insert” tab and navigate to the Office Store (or Store on Mac). Search for Docusign. Add Docusign for Word and confirm the installation.
If you’re new to Docusign, create a Docusign account with a free trial. Signing up will allow you to create a free electronic signature in Word. If you’re already a customer, continue to step 3.
Log into your Docusign account. Return to the Docusign menu by clicking “Sign Document”. Click “Log In”, enter your email address and password, and click “Log In”. Then click “Continue”.
You can now add your signature to the document. Click “Signature” on the left side of the page, click the spot where you want to insert your signature, and click the yellow “Adopt and Sign” button at the bottom of the window. Your signature will appear in the desired place on the document. Click “Finish” at the top of the page. You can sign using the Microsoft Word app too.
Your signed document is ready to send and download. Enter the recipient’s name and email address in the “Full Name” and “Email Address” fields in the pop-up menu, then click “Send and Close”.
Why add an electronic signature to your Microsoft Word documents?
Now that you know how to add an electronic signature in Word, here are some reasons why it’s beneficial to do so.
Authenticity: The electronic signature confirms who the signer is.
Integrity: The electronic signature confirms the document has not been tampered with since it was signed.
Non-repudiation: The electronic signature proves the document’s origin to all parties, preventing disassociation.
Why add an electronic signature from Docusign?
Docusign for Word lets you sign easily, efficiently, and digitally from almost any device. No matter what industry you work in, you can work seamlessly across all your devices. It’s as secure and valid as signing with paper and ink:
Sign electronically without having to leave Microsoft Word or other Microsoft products like Outlook or SharePoint. You can even sign using your mobile phone. Docusign authenticates the signer’s identity so you can be reassured electronic signatures are not forged.
ISO 27001 certified, Docusign provides security and reliability.
Docusign’s Certificate of Completion is court-admissible and contains an audit trail of signee’s email addresses, timestamps, and IP addresses.,
Did you know you can add your own custom signature in Microsoft Word?
If you’re attached to your autograph, you can choose to create your own eSignature in Word rather than one of Docusign’s premade options.
Log in to your Docusign account. Click the Profile Image, then click “Preferences”. Under “Member Profile”, click “Manage Identity”.
To change your signature, click “Edit” and select “Draw”. To draw a signature in word, click and hold within the “Draw your signature” box, then draw the desired signature. Click and hold within the “Draw your initials” box to draw the desired initials. Click “Adopt” to confirm.

Related posts
 Insights for LeadersUpdated Feb 11, 2025
Insights for LeadersUpdated Feb 11, 2025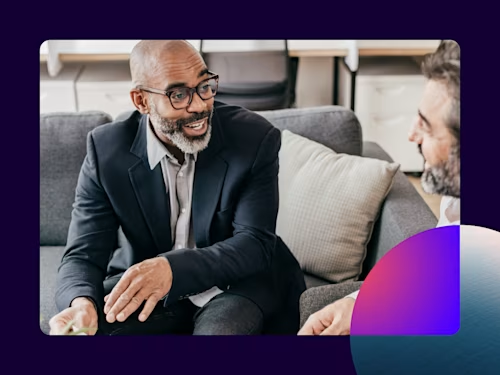 Insights for LeadersUpdated Feb 11, 2025
Insights for LeadersUpdated Feb 11, 2025How to Electronically Sign and Send a PDF

Liveness Detection for ID Verification
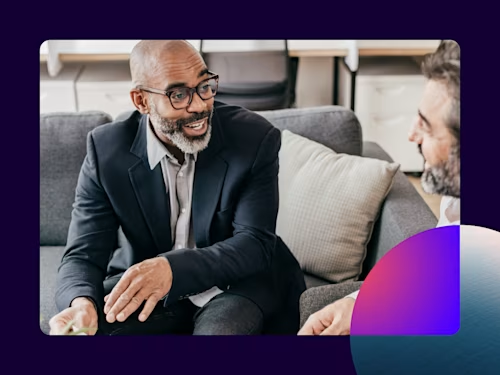
How to Electronically Sign and Send a PDF
Discover what's new with Docusign IAM or start with eSignature for free