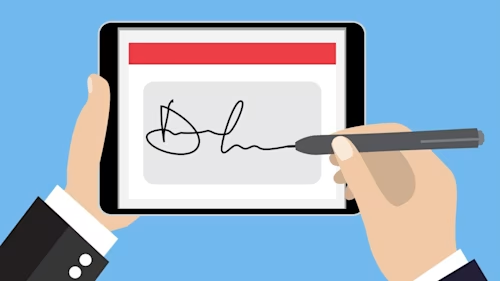
So signieren Sie ein Dokument in Google Docs
Sie möchten wissen, wie Sie ein Dokument in Google Docs signieren? Wir zeigen Ihnen wie einfach es mit Docusign geht.

Sie möchten wissen, wie Sie ein Dokument in Google Docs signieren? Wir zeigen Ihnen wie einfach es mit Docusign geht.
Sie können ein Google Doc ganz einfach elektronisch signieren, ohne die Anwendung je verlassen zu müssen. Ob Vertrag, Angebotsschreiben oder Geheimhaltungsvertrag - mit Docusign eSignature und seinen Funktionen geht es fix und einfach. In diesem Blog erfahren Sie in einfachen Schritten, wie Sie eine elektronische Signatur in Google Docs hinzufügen können.
Elektronische Signaturen sind rechtsverbindlich und sind sogar sicherer als herkömmliche Unterschriften auf Papier, da sie weniger anfällig für Fälschungen oder Fehler sind, denn Menschen machen Fehler - Maschinen nicht.
Wir erklären Ihnen Schritt für Schritt wie Sie Dokumente in Google Docs digital unterschreiben können
Öffnen Sie zunächst Google Drive und installieren Sie das Docusign-Add-On. Erstellen Sie als Nächstes ein neues Google-Dokument oder öffnen Sie ein vorhandenes Google-Dokument. Wählen Sie "Add-Ons" aus dem Menü und navigieren Sie zu "Add-Ons abrufen". Dadurch wird der G Suite Marketplace geöffnet.
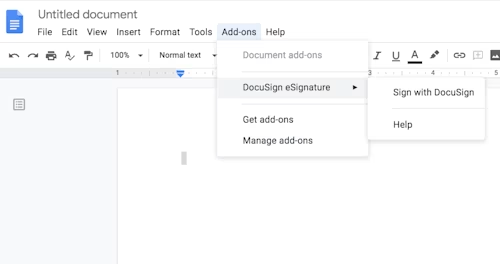
Verwenden Sie die G-Suite-Marktplatz-Suchleiste und geben Sie Docusign ein. Klicken Sie dann auf das Pluszeichen und bestätigen Sie die Installation.
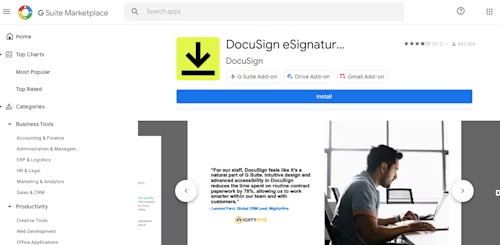
Sobald das Add-On erfolgreich geladen wurde, finden Sie die neue Menüoption in der Dropdown-Liste in Google Docs. Diese wird als "Docusign eSignature" bezeichnet. Wählen Sie diese Option aus und klicken Sie auf "Mit Docusign signieren".
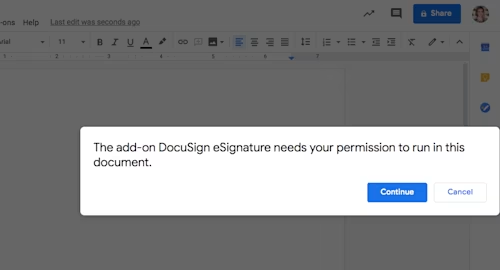
Wenn Sie das Add-On zum ersten Mal verwenden, müssen Sie Docusign Zugang gewähren, indem Sie einfach auf die Schaltfläche "Weiter" klicken.
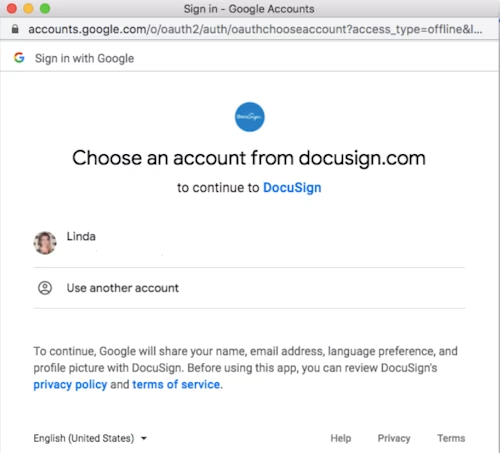
Jetzt haben Sie das Docusign-Add-On für Google Drive installiert. Sie können nun die folgenden Schritte ausführen, um Dokumente in Google Drive elektronisch zu signieren.
1. Erstellen Sie ein neues Google-Dokument in Google Drive oder suchen Sie ein vorhandenes Dokument, dass Sie elektronisch unterschreiben möchten. (Wenn Sie ein neues Dokument erstellen, beenden Sie die Bearbeitung, bevor Sie mit dem Signieren beginnen.)
2. Klicken Sie auf das Add-Ons Menü.
3. Klicken Sie auf Docusign Elektronische Signaturen für Docs und Signieren mit Docusign.
Sie können sich für ein kostenloses Docusign-Konto anmelden, falls Sie noch keines haben.
4. Melden Sie sich in Ihrem Konto an, indem Sie Ihren Docusign-Benutzernamen und Ihr Passwort eingeben. Anschließend gelangen Sie zur Zielseite "Bereit zum Signieren".
5. Wenn Sie auf die Schaltfläche "START" klicken, können Sie auswählen, wer Ihr Dokument signiert.
6. Wählen Sie für diese Auswahl "Nur ich" und es wird eine schreibgeschützte Version Ihres Dokuments erstellt, in der Sie Signaturfelder und mehr hinzufügen können.
7. Ziehen Sie als Nächstes Ihre Signatur und alle anderen Felder, die Sie verwenden möchten, per Drag & Drop in Ihr Dokument.
8. Wenn Sie die Online-Signatur Ihres Dokuments abgeschlossen haben, wählen Sie "Fertig stellen". Sie werden feststellen, dass das Fenster geschlossen wird und das fertige Dokument innerhalb weniger Minuten in Ihrem Laufwerkskonto in einem Ordner mit der Bezeichnung "Docusign abgeschlossen" verfügbar ist.
Dieser Ordner wird automatisch erstellt, wenn Sie zum ersten Mal ein Google-Dokument digital signieren oder zur Signatur senden.
Wenn Sie die Seite zum Signieren abgeschlossen haben, schließen Sie die Registerkarte "Browser" und klicken Sie auf die Schaltfläche "Nächste Schritte". Sie kehren dann zu Google Dokumente zurück. Sie können eine Kopie des Dokuments per E-Mail senden oder eine Kopie herunterladen.
Sie verwenden lieber Microsoft Word? Wir erklären hier Schritt für Schritt wie Sie eine elektronische Signatur in Microsoft Word erstellen.
Ähnliche Beiträge
 Einblicke für FührungskräfteAktualisiert am 16. Jan. 2025
Einblicke für FührungskräfteAktualisiert am 16. Jan. 2025Alles zum vierten Bürokratieentlastungsgesetz
 Einblicke für FührungskräfteAktualisiert am 14. Jan. 2025
Einblicke für FührungskräfteAktualisiert am 14. Jan. 2025Limited Partnership: Darauf sollten Sie achten!

Alles zum vierten Bürokratieentlastungsgesetz

Limited Partnership: Darauf sollten Sie achten!
Entdecken Sie die Neuheiten von Docusign IAM oder starten Sie kostenlos mit eSignature

