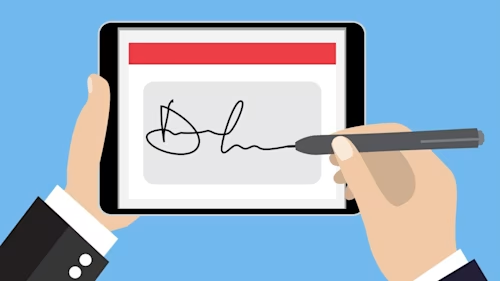Scannen mit Ihrem iPhone: Step-by-Step Anleitung
Das iPhone ist immer griffbereit und bietet sich als idealer Scanner an. Erfahre hier, wie Dokumente einfach mit dem iPhone gescannt werden.

Zuhause oder unterwegs – mit Ihrem iPhone können Sie jederzeit schnell und einfach Dokumente scannen. Vorbei sind die Zeiten, in denen Sie mehrere Geräte brauchten, um Dokumente einzuscannen, auf den Computer zu spielen, nur um sie dann per Mail versenden zu können. Heutzutage können Sie Ihr iPhone oder Ihr iPad als Scanner nutzen und brauchen dafür nicht einmal zusätzliche Apps aus dem App Store. Wir zeigen Ihnen, wie es geht!
So scannen Sie mit dem iPhone
Sie können mit einem iPhone jeder Generation (iPhone 6, 7, 8, SE, 12 oder 13) ganz einfach direkt am Handy scannen – und auch auf Ihrem iPad. Öffnen Sie dafür die Notizen App, die standardmäßig auf jedem iPhone und iPad installiert ist:
Erstellen Sie eine neue Notiz oder wählen Sie eine aus Ihren bestehenden Notizen aus.
Tippen Sie auf das Kamera Symbol und dann auf Dokumente scannen.
Halten Sie nun die Kamera über das Dokument, das Sie scannen möchten. Achten Sie darauf, dass Sie genügend Licht haben und alles gut erkennbar ist.
Wenn Sie die Funktion Auto aktiviert haben, wird das Dokument direkt gescannt. Ansonsten drücken Sie hierfür den Auslöser Ihrer Kamera, entweder über die Taste am Display oder über die Lautstärkeregler wie bei einem normalen Foto.
Ziehen Sie über die Ecken das Dokument auf die gewünschte Größe zurecht. Über die Funktion Scan sichern speichern Sie Ihre Aufnahmen. An dieser Stelle können Sie auch noch weitere Scans hinzufügen und diese dann über das iPhone direkt per Mail verschicken. Mit der Docusign Mobile App können Sie gescannte Dokumente sogar direkt elektronisch signieren und verwalten.
Alternative Möglichkeiten, um mit dem iPhone oder iPad zu scannen
Das Scannen mit iOS funktioniert noch über zwei weitere Apps: Über die Kamera- oder die Dateien-App. Beide Varianten eignen sich ebenfalls, um schnell und einfach zu scannen. Probieren Sie es aus!
Scannen mit der iPhone-Kamera
Halten Sie Ihre Kamera über das Dokument, das Sie scannen möchten.
Unten rechts erscheint nun ein Dokumentensymbol, vier Klammern mit drei Strichen in der Mitte.
Klicken Sie auf das Symbol und der Text wird gescannt. Sie finden den Scan in Ihrem Foto-Ordner.
QR Code scannen mit der iPhone-Kamera
Wussten Sie, dass Sie auch QR Codes schnell und einfach mit der Kamera Ihres iPhones scannen können?
Öffnen Sie die App „Kamera" und richten Sie Ihr iPhone so aus, dass der Code auf dem Bildschirm zu sehen ist.
Die Kamera erkennt den QR Code automatisch und hebt ihn hervor.
Tippen Sie auf die eingeblendete Mitteilung, um zur hinterlegten Webseite oder App zu navigiere
Scannen mit der Dateien-App
Öffnen Sie dafür die App und klicken Sie auf die drei Punkte oben rechts in der Anwendung.
Wählen Sie die Option Dokument scannen aus.
Nun öffnet sich automatisch die Kamera. Machen Sie ein Bild von Ihrem Dokument.
Sie können nun weitere Dokumente sichern oder den Scan behalten und direkt in Ihren Dateien abspeichern.
Fazit: Scannen mit iOS
Wer schnell und einfach Dokumente mit dem Handy scannen und verschicken möchte, hat mit dem iPhone oder iPad viele praktische Möglichkeiten dafür. Dafür brauchen Sie keine weiteren Apps installieren, alle notwendigen Anwendungen befinden sich bereits auf Ihrem Gerät. Übrigens : Auch andere Apple-Geräte wie die Apple Watch lassen das Scannen bestimmter Dokumente und QR Codes zu. Die Integration von Docusign mit Apple iOS ermöglicht es Ihnen, Ihre gescannten Dokumente nahtlos zu verwalten und zu signieren.
Scannen, signieren, archivieren – Dokumente managen mit Docusign
Die Unterlagen sind gescannt und verschickt, jetzt geht es ans Signieren. Unterschreiben Sie mit Docusign eSignature Verträge und Dokumente sicher und digital auf allen mobilen Endgeräten. Immer erreichbar, dank cloudbasierter Anwendungen. Mehr zu unseren eSignature-Lösungen für Apple-Geräte erfahren Sie hier.
Ähnliche Beiträge
Entdecken Sie die Neuheiten von Docusign IAM oder starten Sie kostenlos mit eSignature