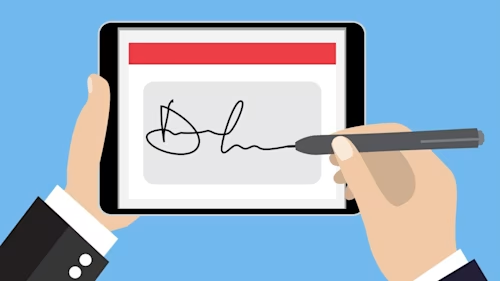Wie Sie eine Unterschrift in Pages einfügen
Wenn Sie auf dem Mac eine Unterschrift in ein Pages Dokument oder einem PDF einfügen möchten, zeigen wir Ihnen die besten Optionen dafür. Jetzt informieren!

Wer an einem Mac arbeitet, hat mit dem vorinstallierten Text-Programm Pages eine einfache Möglichkeit, um Schreibdokumente zu erstellen und zu bearbeiten. Auch wenn Pages mit weniger Tools als Microsoft Word auskommt, ist es ein beliebtes Programm, um am MacBook, iPad und iPhone Texte-Dokumente zu erstellen. Im Vordergrund stehen hier neben den wichtigsten Funktionen die Benutzerfreundlichkeit die kostenlose Anwendung.
Wenn Sie Verträge und Unterlagen mit Pages verfassen, können Sie auch direkt eine Unterschrift erstellen, anstatt das Dokument auszudrucken, zu unterschreiben und dann wieder einzuscannen. Wir erklären Ihnen Schritt für Schritt, wie Sie am Mac eine Unterschrift in Pages oder in ein PDF einfügen.
Unterschrift erstellen auf dem MacBook
Einfache Textdateien oder wichtige Verträge: Mit dem Apple-Programm Pages können Sie ganz leicht Dokumente erstellen und eine Unterschrift am Mac einfügen. Befolgen Sie dafür die folgenden Schritte:
Zunächst brauchen Sie Ihre Signatur als digitale Datei. Unterschreiben Sie dafür auf einem Blatt Papier und scannen oder fotografieren Sie die Signatur.
Schneiden Sie die Unterschrift in einem dafür geeigneten Programm auf die gewünschte Größe zu und speichern Sie sie ab.
Öffnen Sie das zu signierende Dokument in Pages.
Nun klicken Sie in der Menüleiste auf „Einfügen" und anschließend auf „Auswählen". Suchen Sie hier das Dokument mit der abgespeicherten Unterschrift.
Positionieren Sie die Unterschrift an der gewünschten Stelle und passen Sie die Größe nach Bedarf an.
Speichern Sie das Dokument und erstellen Sie ein PDF, um Ihre Unterschrift zu schützen.
Wenn Sie Ihre Unterschrift bereits als digitales Dokument auf Ihrem MacBook gespeichert haben, überspringen Sie die Punkte eins und zwei.
PDF mit dem MacBook unterschreiben
Auch bei einem bereits bestehenden PDF können Sie am Mac eine Unterschrift einfügen, ohne das Dokument auszudrucken und unterschrieben einzuscannen. So funktioniert es:
Gehen Sie in die App Vorschau und navigieren Sie in der Menüleiste zu dem Punkt „Einstellungen".
Hier finden Sie die Auswahl „Signatur" und klicken auf das Plus-Symbol, um eine neue Unterschrift zu erstellen.
Befolgen Sie nun die Anweisungen und signieren Sie ein weißes Blatt Papier, das Sie dann in die Kamera halten.
Öffnen Sie das gewünschte Dokument zum Unterschreiben in der App Vorschau.
Über den Punkt „Werkzeuge" gehen Sie in der Programmleiste über „Auswählen" zu „Signatur". Ihre Unterschrift ist hier abgespeichert.
Wählen Sie die Signatur aus und passen Sie diese gegebenenfalls noch in Größe und Position an.
Tipps für die Unterschrift am MacBook
Mit Pages erstellen Sie am Mac, iPhone und iPad schnell und einfach Textdokumente, bei denen Sie eine Signatur auf verschiedene Arten einfügen können. Mit diesen Tipps lassen Sie Ihre Signatur noch besser aussehen:
Achten Sie darauf, einen dunklen, kräftigen Stift zum Unterschreiben zu verwenden. So vermeiden Sie, dass Stellen unleserlich werden oder durch das Fotografieren bzw. Scannen verblassen.
Für eine besonders saubere Unterschrift, können Sie Ihre Unterschrift mit Trackpad am Macbook einfügen.
Üben Sie vorher und wählen Sie die Signatur aus, die Ihnen am besten gefällt. Es lohnt sich, denn Ihre digitale Signatur werden sie tausendfach verwenden können.
Elektronische Signatur mit Docusign
Das Einscannen einer Signatur erscheint als schnelle und simple Lösung, ist jedoch nicht zwingend rechtsgültig. Denn nur die elektronische Signatur, die die Integrität der digitalen Information prüfen und die unterzeichnende Person identifizieren kann, stellt eine gültige Form dar.
Mit Docusign eSignature sind Sie immer auf der (rechts-)sicheren Seite – und haben dank unserer cloudbasierten Lösungen eine einfache Methode zur Hand, um Dokumente zu signieren. Erstellen Sie ein kostenloses Docusign-Konto, um Dokumente sicher online zu speichern und zu signieren.
Ähnliche Beiträge
Entdecken Sie die Neuheiten von Docusign IAM oder starten Sie kostenlos mit eSignature