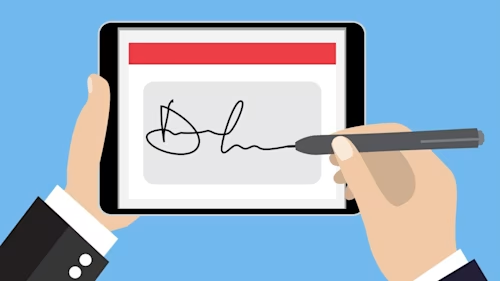So fügt man auf dem Mac eine Unterschrift ein
Wer erfahren möchte, wie man auf einem Mac eine Unterschrift in ein PDF-Dokument einfügt, findet hier alle Schritte einfach erklärt. Jetzt informieren!
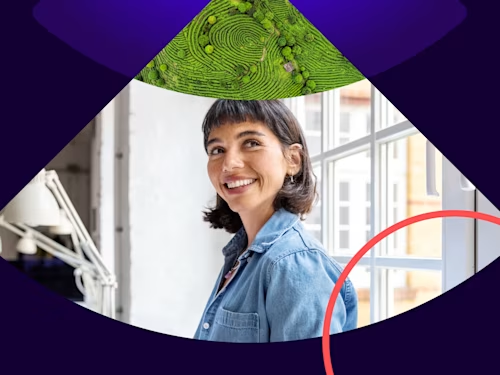
Bei vielen (digitalen) Dokumenten gehört es sich auch heute noch, eine Unterschrift hinzuzufügen. Ob bei Angeboten an Kundinnen und Kunden oder in einem Dankesschreiben an Ihre Mitarbeiterinnen und Mitarbeiter – eine Signatur verleiht eine persönliche Note, die im Business-Umfeld oftmals den Unterschied macht.
Und das geht zum Glück ganz einfach: Sie können Dokumente elektronisch signieren, ohne sie auszudrucken und von Hand unterschreiben zu müssen. Wenn Sie einen Mac-Computer verwenden, bietet Apple eine praktische Möglichkeit, Ihre digitale Unterschrift in PDF-Dokumente einzufügen. Wir zeigen Ihnen Schritt für Schritt, wie Sie eine Unterschrift erstellen, um Dateien auf dem Mac zu signieren.
Wie kann ich eine elektronische Unterschrift auf meinem Mac erstellen?
In wenigen Schritten zum unterzeichneten digitalen Dokument. So geht’s:
Schritt 1: Öffnen Sie das Vorschau-Programm
Im Vorschau-Programm können Sie Dateien anzeigen, bearbeiten und unterschreiben. Sie finden es normalerweise im "Programme"-Ordner oder können es über die Spotlight-Suche aufrufen, indem Sie "Vorschau" eingeben.
Schritt 2: Öffnen Sie das Dokument
Sobald sich das Vorschau-Programm geöffnet hat, öffnen Sie das Dokument auf dem Mac, das Sie unterschreiben möchten. Klicken Sie einfach auf "Datei" in der Menüleiste und wählen Sie "Öffnen". Suchen Sie nun das gewünschte Dokument auf Ihrem Computer.
Schritt 3: Werkzeugleiste anzeigen
Klicken Sie oben in der Menüleiste auf "Anzeigen" und wählen Sie dann "Werkzeugleiste anzeigen".
Schritt 4: Unterschrift einfügen
Klicken Sie in der Werkzeugleiste auf das Plus-Symbol. Wenn Sie dies zum ersten Mal tun, werden Sie aufgefordert, Ihre Unterschrift zu erstellen.
Schritt 5: Unterschrift erstellen
Klicken Sie auf "Unterschrift erstellen". Es öffnet sich ein Fenster, in dem Sie Ihre Unterschrift zeichnen können. Wenn Sie bereits über eine gescannte Unterschrift in einer PDF-Datei oder ein Foto Ihrer Unterschrift verfügen, können Sie "Bild" auswählen und Ihre Unterschrift hochladen. Für die Erstellung der Unterschrift am Mac gibt es drei Optionen:
Unterschrift mit dem Trackpad erstellen:
Klicken Sie auf "Trackpad".
Mit dem Finger auf dem Trackpad unterschreiben.
Beliebige Taste drücken und auf "Fertig" klicken.
Unterschrift mit der eingebauten Kamera erstellen:
Klicken Sie auf "Kamera".
Unterschreiben Sie auf einem weißen Blatt Papier und halten Sie es vor die Kamera Ihres Mac.
Auf "Fertig" klicken oder ggf. wiederholen.
Unterschrift mit dem iPhone oder iPad erstellen:
Über "Gerät auswählen" im Menü.
Verwenden Sie für die Signatur den Finger oder einen Apple Pencil auf dem iPad und tippen Sie auf "Fertig".
Wie unterschreibe ich mit dem Apple Pencil?
Verwenden Sie den Pencil wie einen normalen Stift, indem Sie einfach auf das Display schreiben.
Schritt 6: Einfügen der Unterschrift
Nachdem Sie Ihre Unterschrift erstellt oder hochgeladen haben, wird sie als Objekt in Ihrem Dokument angezeigt. Ziehen Sie Ihre Unterschrift an die gewünschte Stelle im Dokument und passen Sie die Größe an, indem Sie an den Ecken ziehen.
Schritt 7: Speichern Sie das Dokument
Wo ist meine Unterschrift beim Mac? Damit Sie Ihre angelegte Signatur nicht lange suchen müssen, gehen Sie zu "Datei" und wählen Sie "Speichern" oder "Speichern unter" mit einem aussagekräftigen Dateinamen – je nachdem, ob Sie das bestehende Dokument überschreiben oder eine neue Kopie erstellen möchten.
Schritt 8: Exportieren Sie das Dokument (optional)
Wenn Sie das Dokument in einem anderen Dateiformat speichern oder per E-Mail senden möchten, können Sie es exportieren. Gehen Sie zu "Datei" und wählen Sie "Exportieren". Wählen Sie dann das gewünschte Dateiformat aus, Sie können es zum Beispiel als JPEG, Word- oder PDF-Dokument speichern, und klicken Sie auf "Sichern".
Elektronisch signieren mit Docusign – am Mac und an allen anderen Geräten
Das Einfügen einer Unterschrift in digitale Dokumente am Mac ist eine einfache und praktische Funktion. Wenn Sie jedoch Verträge, Rechnungen oder andere Dokumente rechtswirksam elektronisch unterzeichnen wollen, sind Sie mit Docusign auf der sicheren Seite. Docusign eSignature bietet umfassende Funktionen für sichere und effiziente elektronische Signaturen. Für zusätzliche Sicherheit bei wichtigen Vereinbarungen können Sie Docusign Identify zur Identitätsverifizierung nutzen. Erfahren Sie hier mehr über Docusign eSignature.
Ähnliche Beiträge
Entdecken Sie die Neuheiten von Docusign IAM oder starten Sie kostenlos mit eSignature