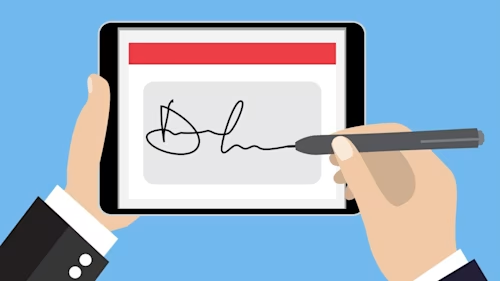Wie erstelle ich ein PDF auf dem iPhone?
Sie möchten PDFs auf dem iPhone erstellen oder Bilder in ein PDF umwandeln? Wir zeigen Ihnen, wie es schnell und einfach geht.
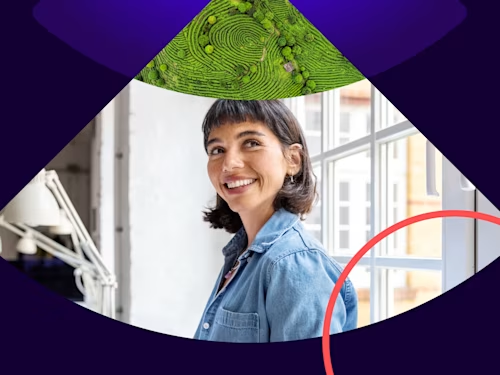
Speichern Sie Webseiten, Dokumente und Bilder bereits im zuverlässigen PDF-Format auf Ihrem iPhone ab? Wissen Sie, dass diese Variante Ihnen viel Platz auf der Festplatte sparen kann? Zudem eignen sich PDFs sehr gut, um sie per Mail zu verschicken.
Da das Handy mittlerweile auch sehr häufig für berufliche Zwecke genutzt wird, kann immer mal die Situation auftreten, in der Sie ein Dokument oder Foto in ein PDF umgewandelt weiterleiten möchten. Wie das funktioniert, erklären wir Ihnen hier Schritt für Schritt.
So erstellen Sie ein PDF am iPhone
Die beste Nachricht vorweg: Wenn Sie ein iPhone besitzen, brauchen Sie keine zusätzliche App, um Bilder in ein PDF-Format umzuwandeln. Sie können bei Apple Bilder direkt an Ihrem Handy umwandeln, da ein PDF Creator bereits in die Software integriert ist. Elektronische Unterschriften auf dem iPhone sind ebenfalls möglich und erleichtern den Umgang mit PDFs erheblich.
Eine Website als PDF speichern am iPhone:
Wählen Sie im Safari-Browser den jeweiligen Tab aus, den Sie als PDF speichern möchten. Drücken Sie nun auf Teilen, den nach oben zeigenden Pfeil.
Wählen Sie im Menü weiter unten „Drucken“ aus und drücken Sie dann noch mal auf die gewünschte Webseite, die nun in der Vorschau erscheint.
Klicken Sie erneut auf das Teilen-Symbol und verschicken Sie die Webseite als PDF entweder an Ihre Kontakte oder speichern Sie diese in Ihren Dokumenten ab.
Auf diese Art können Sie beispielsweise auch Dokumente ins PDF-Format umwandeln. Mit der Teilen-Funktion können Sie diese in Ihrer Dokumente-App ablegen und sie dann als PDF weiterleiten und verschicken. Hier finden Sie ein kurzes Tutorial.
So wandeln Sie ein Foto in ein PDF am iPhone um
Sowohl beim iPhone als auch bei Ihrem iPad haben Sie die Möglichkeit, Fotos in PDFs umzuwandeln. Diese Variante ist besonders zum Verschicken per Mail praktisch, da Ihr Foto als PDF nur wenig Speicherplatz braucht und sich gut in Dokumente einfügen lässt.
Um Ihre Fotos am Handy vom Standard-Format JPG in ein PDF umzuwandeln, gehen Sie folgendermaßen vor:
Öffnen Sie Fotos bei Apple und wählen Sie das entsprechende Bild aus.
Klicken Sie auf den Teilen-Button (Pfeil nach oben) und wählen Sie in der Leiste mit den verschiedenen Apps "Books" aus.
Wenn Sie nun "Books" öffnen, erscheinen Ihre Bilder als PDF und Sie können diese per Nachricht oder über Airdrop an Ihre Kontakte schicken.
Mit dieser bequemen Variante können Sie maximal einfach auf Apple-Geräten wie iPhone und iPad ein PDF erstellen und Bilder am Handy umwandeln. Docusign eSignature bietet zudem eine effiziente Möglichkeit, diese PDFs schnell und sicher elektronisch zu signieren.
So fügen Sie Bilder zu einem PDF am iPhone zusammen
Ein weiterer Vorteil von Fotos im PDF-Format ist, dass Sie mehrere Bilder auf Ihrem iPhone zu einer PDF-Datei zusammenfügen können. Dafür erstellen Sie erst das PDF mit dem Handy und speichern dieses in Ihrem Dokumente-Ordner. Über die drei Punkte oben rechts klicken Sie auf „Auswählen". Nun wählen Sie die gewünschten Fotos aus, die sie in einer PDF speichern möchten. Danach klicken Sie unten rechts auf die drei Punkt im Kreissymbol und drücken „PDF erstellen". Nun haben Sie alle gewünschten Handy-Fotos in PDF umgewandelt und diese im Anschluss zusammengefügt. Mit einem kostenlosen Docusign-Konto können Sie diese PDFs bequem online speichern und verwalten.
Ähnliche Beiträge
Entdecken Sie die Neuheiten von Docusign IAM oder starten Sie kostenlos mit eSignature